How To Increase Torrenting Speed in 2024: Fast Downloads
If your torrent speed is slow, there are immediate actions you can take to speed up your downloads. Start by closing any background services and programs while torrenting. Also, stick to only seeding one torrent file at a time to maximize your bandwidth.
If those steps don't work well, I've gathered a comprehensive list of easy tips and some slightly more advanced solutions. Don't worry if you're not technically inclined — all my methods are explained in clear, easy-to-follow steps so anyone can try them out.
Short on Time? Here Are the Best Ways to Increase Download Speed in 2024
- Close background programs and services — This will allocate more resources to your torrent client and potentially increase download speeds.
- Choose a good torrent client — Major torrent clients come with different features for optimizing your download speed.
- Stick to healthy seeds and peers — Make sure to use a torrent health checker before downloading. Torrent sites usually have icons or ratings that show this.
- Use an ethernet cable instead of WiFi — This is especially helpful if several people and devices are using your WiFi while you download.
- Add a firewall exception for your torrenting client — Firewalls can slow or stop torrenting entirely, so add firewall exceptions to open your device to peers.
Be advised. You should only torrent files you have the legal right to download and share. Downloading or seeding copyrighted material is against the law. We at vpnMentor are strictly opposed to illegal downloading and all forms of piracy.
Pro Tip: Use a VPN to Increase Your Torrent Speed
Some ISPs (Internet Service Providers) deliberately slow down your internet speed when they detect heavy data usage, like downloading large files. A VPN masks your online identity and activity, preventing your ISP from seeing that you're torrenting and throttling your connection. This can lead to faster downloads.
A fast VPN with worldwide servers secures your data without compromising speed. For example, if you connect to a server closer to the source of the content you're downloading, you may experience faster speeds, or you might get better rates choosing a server closest to your real location — you’ll need to test VPN servers for the best results. Either way, a VPN protects your privacy by encrypting your connection.
Editor's Note: Transparency is one of our core values at vpnMentor, so you should know we are in the same ownership group as ExpressVPN. However, this does not affect our review process.
Reasons Your Torrent Downloads Are Slow
Below are the most common reasons for slow download speeds so you can troubleshoot your connection and skip straight to the solution.
- ISP throttling or restrictions. Some ISPs intentionally slow down peer-to-peer traffic (such as torrent downloads) to reduce network strain or discourage torrenting. This is one of the most common reasons for slow download speeds, and it has a very easy solution — to stop ISP throttling, simply connect to a VPN server.
- Incorrect BitTorrent client settings. Misconfigured settings in your BitTorrent client can hinder performance. There are plenty of ways you can try to configure your torrent client for better speeds, all of which are listed below.
- Inadequate number of seeders and peers. If a torrent has very few seeders and peers, or if these users have limited upload speeds, your download speed will be slow.
- Using a free or unreliable VPN. You can’t use just any VPN to secure your data while torrenting. For example, free VPNs are usually slow and unsafe. Use a VPN with fast and secure servers optimized for torrenting.
- Firewall or antivirus software. Sometimes, overly restrictive firewalls or antivirus programs can block or limit connections from torrent clients. This can lead to fewer peer connections and slow speeds.
- Overloaded or old router. An outdated router or one not designed to handle high data loads can bottleneck your internet connection, especially when multiple devices are using the network simultaneously.
- Disk overload or low disk space. Torrent clients often write data continuously, and limited disk space or disk errors can slow this process down.
14 Proven Ways To Increase Your Torrent Download Speed
1. Close Background Programs and Services
Close apps that aren’t in use every time you torrent, like cloud services, streaming platforms, and other download processes. This lets your computer allocate more bandwidth to your torrent client, potentially increasing your speeds.
2. Choose a Good P2P Client
Choosing the right client can impact your download speeds and overall experience. To choose the best option for your device, network, and needs, read our detailed review of the 10 fastest BitTorrent clients we tested.
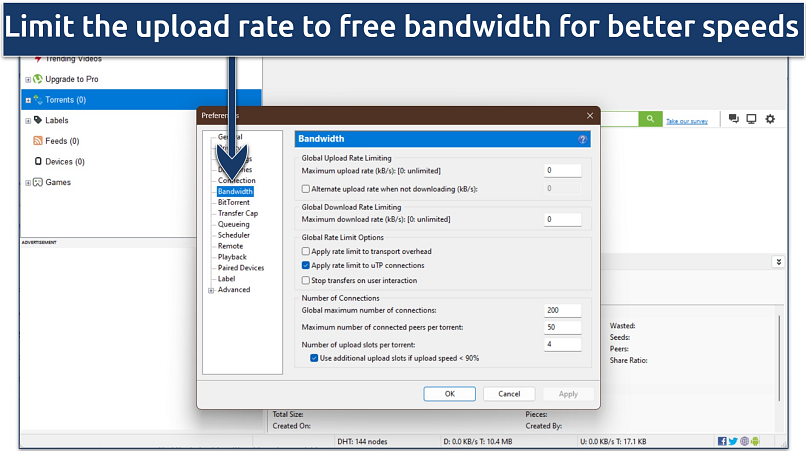 I set uTorrent’s maximum speed rate to 100kb/s for faster downloads
I set uTorrent’s maximum speed rate to 100kb/s for faster downloads
3. Stick to Healthy Seeds and Peers
For each torrent, the download speed largely depends on the number of seeders (users with the entire file) and peers (users with parts of the file). When downloading a torrent, your client links to other computers or peers sharing the same file. The best torrent websites let you sort torrents by seeders to help you find the best files easier.
More peers means faster download potential. However, some peers might have poor connectivity or incomplete files, slowing you down.
To connect to reliable seeds and peers:
- Check the seeder-to-leecher ratio. A healthy torrent will have more seeders than leechers. The more seeders there are, the faster the download speeds will be.
 Ideally, aim for a ratio of 2:1 or higher
Ideally, aim for a ratio of 2:1 or higher - Read the comments. Before downloading a torrent, read the comments to see if other users have reported any issues with the file. If there are a lot of negative comments or warnings about viruses or malware, it's best to avoid that torrent.
- Use a torrent health checker. There are several websites that allow you to check the health of a torrent before you download it. These sites analyze the seeder-to-leecher ratio and other factors to determine if a torrent is healthy or not.
4. Use an Ethernet Cable
Using an Ethernet connection can significantly enhance your torrent speeds compared to WiFi. Downloading via ethernet is especially helpful for large files or when you have multiple torrents active simultaneously.
WiFi is susceptible to interference, distance limitations, and multiple device connections, which can lead to fluctuations and reductions in speed. Connecting your device directly to the router via an Ethernet cable solves these issues for a faster, smoother flow of data.
5. Add a Firewall Exception for Your Torrenting Client
A firewall can prevent incoming and outgoing traffic on your network, which sometimes slows down torrents. By adding a firewall exception, you allow the torrenting client to communicate freely with other peers for faster downloads.
 Changing your firewall sounds technical, but it’s easy to do
Changing your firewall sounds technical, but it’s easy to do
6. Download During Periods of Low Activity
When fewer people are using your network and ISP, there's usually more free bandwidth. That’s why I recommend conducting downloads late at night or early in the morning when internet traffic tends to be at its lowest. Scheduling your torrent downloads during these off-peak hours can help you avoid slowdowns from congestion.
7. Use an SDD Instead of an HDD
Solid State Drives (SSD) can handle more read/write operations per second than HDDs, making them better suited for the random I/O patterns typical of torrenting. Torrenting software typically accesses and writes a high number of files simultaneously. Additionally, SSDs have almost zero seek times, which means they can quickly locate and write data wherever needed.
Hard Disk Drives (HDD) need time to reposition their read/write heads, causing delays in accessing scattered pieces of data. Additionally, because HDDs are mechanical, heavy simultaneous writing can increase wear and tear, impacting performance over time.
8. Adjust the Settings of Your BitTorrent Client
You can find your BitTorrent client’s settings in menus named Options, Settings, Preferences, or similar. When it comes to changing those settings, there are a couple of general ones to consider:
- Adjust the upload and download speed limits. These are the steps you can take if you use uTorrent, but it’s similar on most other clients, with some differences in the wording of the features:
- Connection > Port used for incoming connections. Increase this number to any value above 10,000.
- Bandwidth > Global Maximum Number of Connections. Increase this value to 500 or higher to maximize the number of peers you can connect to.
- Bandwidth > Maximum Upload Rate. Set this to 80–90% of your maximum upload speed. This prevents your uploads from eating up all the bandwidth and slowing down your downloads.
- Bandwidth > Maximum Download Rate. Set this to 0, or set it to a high number if you have a fast internet connection.
- Enable port forwarding. Port forwarding lets other peers connect to you more efficiently, which can boost speeds. Use a random port within the range of 49160 to 65534, and configure your router to forward this port for your BitTorrent client. Make sure your router's firewall and any software firewalls allow these connections.
- Increase the maximum number of connections per torrent and per client. Allowing your client to connect to more peers for each torrent can boost speeds. This is typically found under options like Number of Connections per Torrent and Total Connections. Set this to a higher number, such as 100 per torrent.
- Enable uTP. uTP (micro Transport Protocol) adjusts bandwidth usage dynamically to avoid network congestion. This protocol is designed to prevent torrent traffic from interfering with your other internet activities. In most clients, you can enable this under Preferences > Bandwidth or Advanced Settings.
- Prioritize your downloads. If you have multiple downloads in progress, you can prioritize specific files or torrents by right-clicking on them and selecting Bandwidth Allocation > High on uTorrent.
- Limit the number of active torrents. Downloading too many files at once can saturate your bandwidth. Set a maximum limit for active torrents in the settings, typically found under Queueing options. If your chosen client doesn’t have this option, just make sure that you don’t download more than 2 smaller files simultaneously if your connection is slow.
- Add more trackers. These are servers that help your BitTorrent client find other users sharing the same file. Using poor-quality or inactive trackers can reduce the number of available peers, slowing down your download speed. Search for more reliable trackers or use a tracker exchange website like OpenTrackr. To add trackers, right-click on the torrent, go to Properties, and paste the new trackers under the Trackers section.
- Prevent torrent standby. Make sure your computer doesn’t go to sleep during downloads. In uTorrent, go to Preferences and enable the option like Prevent Standby if there are Active Torrents.
 This option is usually enabled by default
This option is usually enabled by default - Activate UPnP and NAT-PMP. Enable UPnP (Universal Plug and Play) and NAT-PMP (NAT Port Mapping Protocol) in your torrent client’s connection settings. This helps the client automatically map router ports, avoiding conflicts and connection issues. Look for an option like Enable UPnP port mapping and activate it.
- Enable peer exchange (PEX.). Peer Exchange (PEX) allows your torrent client to find more peers by communicating with the ones you’re already connected to. This results in a broader pool of potential peers, increasing download speeds. To enable PEX, follow these steps:
- Open your torrent client (e.g., qBittorrent, uTorrent).
- Go to Options or Preferences.
- Look for a section labeled BitTorrent or Network.
- Ensure that Enable Peer Exchange (PEX) is checked.
- Click Apply or OK to confirm changes.
- Use DHT (Distributed Hash Table). DHT (Distributed Hash Table) allows you to find peers even if traditional trackers are down or missing. You can enable it under Options or Preferences in your torrent client’s settings.
- Optimize disk cache settings. Disk caching helps manage read/write operations to and from your hard drive, reducing disk thrashing and enhancing download speeds. The optimal cache size depends on your system’s available memory. Here’s how to do that:
- Open your torrent client.
- Go to Options or Preferences.
- Find the Advanced or Performance section.
- Locate the Disk Cache or Cache Size option.
- Increase the cache size (e.g., to 128 MB if you have 8 GB of RAM) to prevent disk overload.
 For 16 GB of RAM, increase the disk cache size to 256 MB
For 16 GB of RAM, increase the disk cache size to 256 MB
- Check for client updates. Torrent clients frequently release updates to improve performance, fix bugs, and adapt to new internet protocols. Regularly check for updates in your client and install them to ensure you’re using the latest version.
Remember to save your changes and restart your torrent client for the settings to take effect. Keep in mind that some settings may not work well with certain ISPs or network configurations, so it's recommended to test different settings to find the optimal configuration for your setup.
9. Allocate More System Resources
Torrent clients can be resource-intensive, especially when downloading or seeding large files. Allocating more CPU or RAM to your client can significantly boost its performance. Here are instructions for allocating more system resources to your torrent client on various operating systems:
Windows
- Open Task Manager. Press Ctrl + Shift + Esc to open Task Manager.
- Locate your torrent client. Go to the Processes tab and find your torrent client.
- Access process details. Right-click on your torrent client and select Go to Details. This will take you to the specific process running your client.
- Set higher priority. Right-click on the process again and choose Set Priority. You can set it to High or Above Normal to allocate more CPU resources to the torrent client.
macOS
- Open Activity Monitor. Use Command + Space to open Spotlight and search for Activity Monitor.
- Locate your torrent client. In Activity Monitor, find your torrent client (like Transmission or qBittorrent) under the CPU tab.
- Monitor CPU Usage. Use Activity Monitor to check how much CPU and memory your torrent client is using. If it’s getting crowded by other apps, consider closing or pausing them.
Linux (Using Nice Command)
- Open Terminal. Press Ctrl + Alt + T to open a terminal window.
- Find your torrent client’s process ID. Use a command like ps aux | grep
to find the process ID (PID) of your torrent client. For example, you could run ps aux | grep qbittorrent. - Set higher priority. Run the command sudo renice -n -10 -p
to increase priority, where is the process ID of your torrent client. A lower "nice" value (like -10) will give higher priority to the process.
Android
- Use a torrent client with resource controls. Torrent clients like Flud and µTorrent for Android have settings to control resource usage.
- Close background apps. Free up RAM and CPU by closing unused apps running in the background.
- Optimize power settings. Go to Settings > Battery and switch to performance mode to allocate more resources to active tasks. Avoid using battery-saving modes when torrenting.
iOS
- Background app management. While iOS does not have as many granular controls, ensure that background app refresh is turned off for apps not in use.
- Close background apps. Double-tap the Home button or swipe up (on devices without a Home button) to access the app switcher and close unused apps to free up resources.
- Limit active torrents. If using a torrent client on a jailbroken iOS device, try to limit simultaneous downloads to avoid heavy resource consumption.
10. Disable Antivirus or Configure Exceptions
Antivirus programs often mistake torrent client activity for malicious behavior, leading to throttling or slowdowns. Configuring exceptions can help prevent such interference. To do that, open Settings, Exclusions, or Exceptions and add your torrent client’s executable file and the folder where your downloads are saved. This process works with antivirus programs like Avast and Norton. For Windows Defender:
- Go to Windows Security > Virus & threat protection.
- Click Manage settings under Virus & threat protection settings.
- Scroll to Exclusions and click Add or remove exclusions.
- Click Add an exclusion, select File or Folder, and choose your torrent client.
11. Disable Windows Auto-Tuning
Windows Auto-Tuning can occasionally interfere with some torrenting protocols, although it’s essentially a network optimization feature meant to enhance performance. Disabling it can help resolve such issues.
- Press Win + X and select Windows Terminal (Admin) or Command Prompt (Admin).
- Check the current Auto-Tuning status by typing: netsh interface tcp show global. If the status is set to normal, you can disable it by typing: netsh interface tcp set global autotuninglevel=disabled.
- Press Enter to apply the changes.
To re-enable Auto-Tuning, type: netsh interface tcp set global autotuninglevel=normal.
12. Get a Fast VPN That Supports Torrenting
Run a speed test to check your upload and download speeds before and after running your torrenting client. If they are significantly lower when you start torrenting, your ISP might be throttling your bandwidth. While VPNs typically reduce speeds somewhat, in case of throttling, a fast VPN can help by masking your torrenting activity.
Once you download a VPN, you can follow these tips to maximize your speeds:
- Select a server nearby. This reduces the distance your traffic travels, increasing your speeds.
- Use an optimized server. Some VPNs have special options fine-tuned for torrenting. If you’re unsure, consult your VPN’s customer support and ask which servers are best.
- Change your protocol. WireGuard is known for its speed, but you can also look for proprietary protocols like ExpressVPN’s speed-optimized Lightway. OpenVPN and IKEv2 are also great for torrenting.
- Change ports. Some ISPs block certain ports used for P2P traffic, so switching to a different one may help improve your speeds.
- Use split tunneling. It improves VPN speeds by only routing selected traffic (like torrenting) through the VPN (such as torrenting), reducing overall network strain.
13. Change Your ISP or Data Plan
Sometimes, the issue with slow torrent speeds isn't the torrent or your settings but the speed of your internet connection. If you're frequently facing slow downloads, it might be time to reconsider your data plan or even your ISP.
While selecting an ISP and plan, prioritize those with higher bandwidth. This directly impacts your download and upload speeds, and how much file-sharing you can do. Additionally, avoid ISPs known for interfering with torrenting activity and throttling speed. Read the user agreement carefully to see if this is part of your ISP’s policy.
14. Get a New Router
Newer routers come equipped with faster processors, better antennas, and more RAM, enabling them to handle higher data loads. Look for routers with WiFi 6 (802.11ax) or, at a minimum, WiFi 5 (802.11ac) standards. These routers provide higher speed and capacity.
Additionally, many new routers come with beamforming technology, which focuses the WiFi signal directly towards connected devices, rather than broadcasting it in all directions. If you can’t get a new one, try rebooting your existing router to clear any temporary issues.
How To Stay Safe While Increasing Torrenting Speed
Torrenting can be risky without the right precautions. Legal issues and cybersecurity threats are common, so here's a few ways to torrent safely without compromising speed:
- Use a reliable VPN. A good VPN not only prevents ISP throttling but also protects your privacy. It encrypts your internet traffic, hiding your IP address and online activities from ISPs, hackers, and other third parties.
- Download from reputable sources. Stick to well-known and trusted torrent sites to reduce the risk of downloading malware or fake files. Look for torrents with a high number of seeders and positive comments, as these are indicators of reliability.
- Install antivirus and anti-malware software. Even trustworthy-looking torrents can harbor malware, so run checks regularly to keep your system secure. Use up-to-date antivirus software to scan downloaded files.
- Respect intellectual property rights. Only download and share content legally and be aware of the rights of content creators to avoid legal repercussions. Pirated or copyrighted files not only carry legal risks but are often used by malicious uploaders to spread malware.
- Disable seeding when not necessary. While seeding helps the torrent community, leaving seeding enabled for large numbers of files can expose you to legal and privacy risks. Consider turning it off for sensitive or risky files.
- Keep your torrent client updated. Regularly update your torrent client to benefit from security patches and performance improvements. Older versions may have vulnerabilities that can be exploited.
Editor's Note: Transparency is one of our core values at vpnMentor, so you should know we are in the same ownership group as ExpressVPN. However, this does not affect our review process.
Best VPNs for Fast and Secure Torrenting in 2024
- ExpressVPN — Consistently the fastest VPN we tested, thanks to its proprietary Lightway protocol and 3,000 servers in 105 countries. It also uses RAM-only servers and military-grade encryption to keep your data private while torrenting.
- CyberGhost — A user-friendly interface and specialized P2P servers for reliably fast downloads from anywhere.
- Private Internet Access — SOCKS5 proxy and port-forwarding to maximize your torrenting speed.
Editor's Note: We value our relationship with our readers, and we strive to earn your trust through transparency and integrity. We are in the same ownership group as some of the industry-leading products reviewed on this site: Intego, Cyberghost, ExpressVPN, and Private Internet Access. However, this does not affect our review process, as we adhere to a strict testing methodology.
FAQs on Increasing Torrenting Speeds
Is it legal to use a VPN to increase your torrenting speed?
Yes, it’s legal in most countries to increase torrenting speed with VPNs. VPNs are valuable tools for securing your data while torrenting. By using encryption, they hide your online activity from your ISP, which can prevent throttling. However, although VPNs keep your data private, it’s important to note that downloading copyrighted content is usually illegal and strongly discouraged.
Which VPN will give me the fastest download speeds?
ExpressVPN has some of the most consistently fast download speeds. Its entire network of servers in 105 countries are P2P-friendly, unlike most VPNs which have a limited list of torrenting-only servers. CyberGhost and PIA are also among the best VPNs for torrenting.
How can I increase my torrent speed with a BitTorrent client on PC and mobile?
There’s no surefire method. However, there are still a few easy steps you can take to speed up your downloads. Some of the best tips to try are to stick with only healthy torrents with lots of peers, and to allocate enough bandwidth to torrenting. You should also close other sites and apps while you share files, since they take up extra resources.
Which torrent client downloads faster — BitTorrent, uTorrent, or qBittorrent?
qBittorrent and uTorrent are generally faster than BitTorrent. Between qBittorrent and uTorrent, qBittorrent tended to achieve better overall results in tests. qBittorrent’s features like built-in bandwidth prioritization seem to contribute to its efficiency. However, your download speed is most influenced by overall torrent health and your network, rather than which client you use.
Why do my torrents sometimes stall at 99.5%?
Your torrents may stall at the end due to small pieces of the file being unavailable. This is usually because of seeders going offline. Try choosing torrents with a higher seeder-to-leecher ratio to increase the probability of finding all file pieces. You can also see if you can add more trackers via online lists.
Why does my download sometimes stall at "Queued"?
A download might stall at Queued due to a limit on the number of active torrents in your client settings. You can either increase the active torrent limit in the client settings or try pausing some lower-priority downloads to free up bandwidth. If that doesn’t fix it, there may be a setting causing communication problems with the P2P network. Resetting my torrent client to the default settings or reinstalling it always fixes this for me when nothing else works.
Can I use a free VPN to bypass ISP throttling while torrenting?
That is highly unlikely since free VPNs are usually very slow. Additionally, many free VPNs may also log your activities, which can compromise your privacy. For reliable performance and security, it’s better to use a reputable paid VPN service with a money-back guarantee.
How do I set up port forwarding to speed up my torrents?
To set up port forwarding, first log into your router's admin panel. It’s usually accessed via a web browser using your router's IP address. Find the Port Forwarding section in the settings and enter the port number used by your torrent client, checking your client settings for the correct port. Assign this port to your local IP address, restart your router, and check your torrent client to ensure the port is open.
Conclusion
You can boost torrent speeds with minor connection or P2P client settings adjustments. However, the solution depends on why your download speeds are slow in the first place. Keep in mind that nothing can give you fast speeds if a file simply doesn’t have enough peers sharing it. A large network of active participants is crucial for efficient P2P file sharing.
Your data is exposed to the websites you visit!
Your IP Address:
Your Location:
Your Internet Provider:
The information above can be used to track you, target you for ads, and monitor what you do online.
VPNs can help you hide this information from websites so that you are protected at all times. We recommend ExpressVPN — the #1 VPN out of over 350 providers we've tested. It has military-grade encryption and privacy features that will ensure your digital security, plus — it's currently offering 82% off.
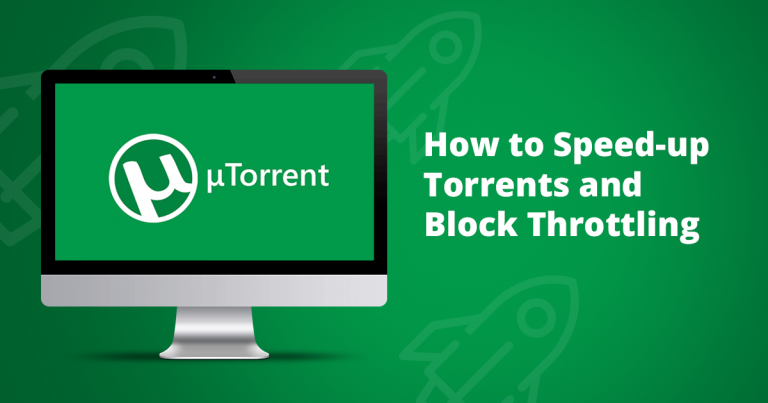


Please, comment on how to improve this article. Your feedback matters!