How To Download IPVanish for PC, FireStick, & More 2025
- Quick Guide: How To Download IPVanish in 3 Easy Steps
- How To Download IPVanish on Your PC: Step-by-Step Guide for 2025
- How To Download IPVanish on Your Phone: Step-by-Step Guide for 2025
- How To Get IPVanish on Other Supported Devices
- How To Set Up IPVanish on Devices Without Native App Support
- Can’t Download IPVanish? Common Issues & Troubleshooting Tips
- FAQs on Downloading IPVanish
- Install IPVanish in Minutes
IPVanish is a great VPN for keeping you safe online without causing noticeable delays. However, although simple, downloading the software can be daunting at first.
We simplify the installation process by dividing it into manageable steps and guiding you through it. These cover all supported operating systems and include troubleshooting tips if you're having difficulty installing the IPVanish app.
Quick Guide: How To Download IPVanish in 3 Easy Steps
- Open the IPVanish’s website. Go to ipvanish.com, click on Apps, and choose your device. Remember to purchase a subscription first. IPVanish offers a 30-day money-back guarantee on long-term plans.
- Download IPVanish. Follow the steps on the IPVanish Setup Wizard and launch the app.
- Start browsing. After connecting to a server, you can start browsing the internet safely.
How To Download IPVanish on Your PC: Step-by-Step Guide for 2025
For the most accurate and detailed instructions tailored to your specific device and operating system version, always refer to the official IPVanish support documentation or contact the support team for assistance. The following steps show how I installed IPVanish on various operating systems.
Windows
- Visit the IPVanish website and go to the Apps section to select the Windows version. Click on Download Windows App to download the installation file.
- Double-click the downloaded file to run the installer. Choose the installation location and click Install. Grant necessary permissions when prompted by selecting Yes.
- Launch the IPVanish app, log in with your credentials, and click Connect to secure your internet connection.
 I got the server address by contacting IPVanish's support
I got the server address by contacting IPVanish's support
Mac
- Download the Mac version of IPVanish from the official website, under the Apps section.
- Open the downloaded file and follow the on-screen instructions, which might include dragging the IPVanish app to your Applications folder.
- Open IPVanish from your Applications folder and log in to connect.
Keep an eye on specific Mac prompts or permissions, particularly regarding security and accessibility settings, that Mac might request for VPN operations.
Linux
Linux installation requires a bit more hands-on effort, involving terminal commands or package managers depending on your Linux distro. Typically, you'd download a.deb or.rpm package from IPVanish or configure the VPN through the Network Manager with provided OpenVPN files. Here’s how it’s done:
- Download the appropriate package (.deb or.rpm) from IPVanish’s Apps section, or get OpenVPN configuration files if needed. These are available on the IPVanish website.
- Install the package using your package manager or terminal commands.
- Connect by opening IPVanish or Network Manager, inputting your credentials, and clicking on the appropriate VPN server.
 I followed the guide for Ubuntu and installed IPVanish in 5 minutes
I followed the guide for Ubuntu and installed IPVanish in 5 minutes
ChromeOS
You can install IPVanish for ChromeOS by downloading the app from the Google Play Store. If your ChromeOS device isn’t able to run Android apps from the Google Play Store, you’ll need to set up a manual OpenVPN connection.
- Go to your Chromebook's network settings and select Add connection.
- Choose Add OpenVPN / L2TP and enter the IPVanish server details and your login information.
- Connect to start using IPVanish on your ChromeOS device.
Additional methods for downloading IPVanish on your PC
- Third-party VPN clients. You can configure IPVanish with third-party VPN clients that support OpenVPN or other protocols IPVanish supports.
- Direct configuration. Advanced users can manually configure Windows network settings to use IPVanish's VPN service without installing the app, using the provided server addresses and configuration files.
Some VPNs also offer browser extensions, but IPVanish isn’t one of them. While browser extensions could be convenient for some users, they’re not as safe as system-level VPN apps, as they only secure your browser traffic, leaving everything else out of the VPN tunnel.
How To Download IPVanish on Your Phone: Step-by-Step Guide for 2025
Android
You can install IPVanish on your Android device directly from the Google Play Store, just like any other app. To do so, follow these simple steps:
- Open your Google Play Store. In the search bar at the top, type "IPVanish" and search.
- Select the IPVanish VPN app from the search results. Tap the Install button to download and install the app on your device. Once installed, open the IPVanish app by tapping the Open button.
- Enter your username and password to log in, or sign up for an account directly within the app. Once logged in, you can either take a quick tutorial to familiarize yourself with the app or skip it to proceed directly to the main screen.
- Tap the Connect button on the home screen. This will automatically connect you to the fastest available secure location. Alternatively, you can pick a location you want from IPVanish’s server list.
 The free trial option didn't work for me
The free trial option didn't work for me
If you can’t find IPVanish in your Google Play Store, it may not be available in your region. However, if you can’t download the app from the Play Store, contact IPVanish’s customer support for the APK file. To install this file, you may need to enable downloading from unknown sources. To do this, go to your Android device's Settings > Security > Unknown Sources, and turn it on.
iOS
For iOS users, the process is similar to installing IPVanish on Android:
- Visit the App Store on your iOS device. Search for "IPVanish" using the App Store's search function.
- Download the IPVanish app by tapping the Get button. Once the app is installed, open it by tapping Open.
- Log into your IPVanish account with your credentials, or sign up for a new account if you don't have one. Familiarize yourself with the app's features through the tutorial if you wish, or skip it to go directly to the main screen.
- Tap the Connect button to let the app automatically choose the fastest server based on your location.
How To Get IPVanish on Other Supported Devices
FireStick
Only use IPVanish on Gen 2 FireStick or newer. While the First Generation FireStick (FCCID: 2ABDU-0509) might support installing and launching the IPVanish app, it's not suitable for actual use due to its older hardware limitations, which could make it ineffective.
Before installing IPVanish, make sure to check the FCCID number for your device. Once you’ve confirmed compatibility, follow these steps:
- On your Fire Stick home screen, go to Find and then Search. Enter "IPVanish" into the search bar and select the IPVanish VPN app from the search results.
- Click Download or Get to install the IPVanish app. After installation, open the IPVanish app and log in with your IPVanish account credentials.
- Now click the Connect button on the home screen of the IPVanish app. You can choose a specific country server. However, if you're using IPVanish for streaming, only connect to a server in your country to watch local content to avoid violating copyright laws.
Apple TV
Before setting up IPVanish, ensure any custom DNS settings on your Apple TV are reverted to default to avoid conflicts. Once you’ve done that, follow these steps to install IPVanish on your Apple TV with tvOS:
- Open the App Store on your Apple TV. Use the search feature (magnifying glass icon) at the top of your screen to find the IPVanish app. Enter "IPVanish" into the search box.
- Install the IPVanish app. Once you've located IPVanish in the search results, select the app and then choose the download/install option to add it to your Apple TV.
- Open IPVanish. You might need to agree to IPVanish's privacy policy or accept other setup prompts to proceed. Then enter your IPVanish username and password to sign in to the app.
- Allow VPN configuration. The app will request permission to configure the VPN on your Apple TV.
- Connect to the VPN. Use the Connect button on the home screen to let IPVanish automatically connect to the optimal VPN server for your location and network setup. To disconnect from the VPN, use the Disconnect button.
How To Set Up IPVanish on Devices Without Native App Support
If IPVanish can’t be directly installed on your device, you need to set it up manually. Top VPNs like ExpressVPN offer a native router app that makes it easy to use its software on any WiFi-connected device, including gaming consoles. Unfortunately, IPVanish doesn’t have this feature, so setting it up on some devices is a bit more complicated.
Routers
To set up IPVanish on a router, you'd typically need to access the router's admin panel and configure the VPN settings directly. IPVanish supports routers running DD-WRT and Tomato firmware. Here's a generalized process for installing IPVanish on a router using OpenVPN.
Just note that the full process involves more tinkering with technical settings, and doing one of the steps wrong may damage your router:
- Access the router panel. Using a web browser, log into your router's control panel by entering its IP address. This is 192.168.1.1 by default for most routers.
- Find VPN settings. Look for the VPN section in your router's control panel. This could be under Advanced Settings or a similar category. Within the VPN settings, select the option to set up an OpenVPN client.
- Enter IPVanish details. You'll need to input your IPVanish account details, including your username and password.
- Upload configuration files. Download the OpenVPN configuration files from IPVanish's website. You'll need to select and upload these files to your router to specify server details.
- Adjust additional settings. Depending on your router, you may need to adjust additional settings such as tunnel protocol (UDP/TCP), encryption cipher, and more. For detailed, router-specific instructions, it's best to refer to IPVanish's official support pages or router documentation.
- Save your settings and activate the VPN connection. You might need to reboot your router for the changes to take effect. Check the VPN status in your router's control panel to ensure it's connected.
While IPVanish offers detailed step-by-step guides for each supported router model, the steps can be time-consuming and overwhelming unless you’re an advanced computer user.
Roku
Roku devices don’t natively support VPN apps like IPVanish. However, you can use IPVanish with Roku by setting it up on your router. It just has to be the same router your Roku is connected to. Some general steps for router setup are above, but you’ll need to use one of IPVanish’s more detailed router guides that’s specific to your particular model.
The easier method is to share your connection from another device that you’ve connected to IPVanish, like your computer or smartphone. This lets you route your Roku data through it. You can do this by setting up a mobile hotspot and connecting to it with your Roku.
Android lets you do this in the network settings. In Windows 10, open the Control Panel and go to Network and Internet > Mobile hotspot. After making sure IPVanish is connected to a server in your country, turn sharing on, and connect your Roku to the internet using your PC’s hotspot credentials.
Smart TVs
The setup process for smart TVs is similar to Roku, requiring either router installation or connection sharing with another device that has IPVanish turned on.
Can’t Download IPVanish? Common Issues & Troubleshooting Tips
If you're encountering difficulties downloading IPVanish, there could be a variety of reasons. Below are some common issues and troubleshooting tips to help:
- Check your internet connection. First, ensure your network is stable. A faulty connection will hinder the download process.
- Firewall or antivirus blocking. Firewalls or antivirus software might mistakenly block IPVanish's download or operation. Check their settings to ensure IPVanish is allowed through. If you need to temporarily disable these protections to download and install IPVanish, remember to re-enable them afterward.
- Device compatibility. Go to IPVanish’s website and check if your device is compatible with the VPN. If your device or operating system isn't supported, you won't be able to download or use IPVanish. Also make sure your operating system is up-to-date.
- Server overload. Though uncommon, the IPVanish server you're trying to connect to might be overloaded. Try connecting to a different server.
- Incorrect login credentials. Using the wrong login credentials can also prevent you from downloading or logging into IPVanish. Double-check your username and password.
- Outdated app version. If you have an older version of IPVanish installed, it might conflict with the new installation. Try uninstalling the old version completely before attempting to download the new one.
- VPN protocol issues. Sometimes, the VPN protocol you're using may cause connectivity issues. IPVanish offers various protocols like OpenVPN, IKEv2/IPSec, and WireGuard. Switching between these in the IPVanish app settings might resolve your issues.
- DNS configuration. Incorrect DNS settings can also prevent you from downloading or connecting IPVanish. Consider switching to IPVanish's DNS servers, or flushing your current DNS cache to resolve this issue.
- Reboot your device. A simple reboot can resolve many connectivity and software issues. Try restarting your device and then try to download IPVanish again.
- Contact IPVanish support. If none of the above steps work, it might be time to contact IPVanish support. They can provide more specific guidance based on your individual situation.
If IPVanish isn’t working on specific platforms like Windows 10/11, Mac, or FireStick, further device-specific troubleshooting may be necessary. Try the steps below:
Windows
- Run as Administrator. Try running the IPVanish setup file as an administrator by right-clicking on it and selecting Run as administrator.
- Update network drivers. Outdated network drivers can lead to connectivity issues. Updating these through the Device Manager can help.
- Flush your DNS cache. To do this in Windows, just open the command interface and type “ipconfig /flushdns.”
Mac
- Ensure compatibility. Check that your Mac version is compatible with the latest version of IPVanish.
- Uninstall previous versions. If you have an older version of IPVanish, uninstall it before attempting a new download.
- Check your security & privacy settings. Mac might block installations from unidentified developers. Go to System Preferences > Security & Privacy and allow the installation.
- Flush DNS cache. This can resolve connectivity issues. Open Terminal and execute “sudo killall -HUP mDNSResponder.”
iOS
- Reinstall the app. Delete the IPVanish app and reinstall it from the App Store.
- Check app store restrictions. Ensure there are no restrictions set in your Screen Time settings that might be blocking the download.
Android
- Clear Google Play Store cache. Go to Settings > Apps > Google Play Store > Storage and then tap Clear Cache.
- Check for Android updates. Ensure your device's software is up to date.
Linux
- Dependency issues. Ensure all required dependencies for IPVanish are installed. This might require command-line operations to install missing packages.
- Permissions. Run the installation command with sudo to ensure you have the necessary permissions.
- Use official documentation. Due to the variety of Linux distributions, refer to IPVanish's official documentation or forums for distribution-specific installation instructions.
FireStick
- Restart FireStick. Go to Settings > Device > Restart.
- Update FireStick. Ensure your FireStick device software is up-to-date by going to Settings > My Fire TV > About > Check for Updates.
FAQs on Downloading IPVanish
Why can’t I download IPVanish on my FireStick?
Your FireStick is probably the first generation model. To run properly, IPVanish requires a second-generation FireStick or newer. To make sure you have a compatible FireStick model, check the FCC number for your device. You can find this on the underside of your FireStick.
Can I get IPVanish for free?
IPVanish doesn't offer a free version. However, it does offer a 30-day money-back guarantee on long-term plans, so you can test it and get your money back if you don’t like it. The offer is valid whether you download IPVanish for your PC, Mac, or mobile. Plus, it’s compatible with streaming devices, like FireStick, Apple TV, and Nvidia Shield.
How can I uninstall IPVanish from my device?
You can uninstall IPVanish just like any other app. The exact steps can vary depending on your device, so it's a good idea to refer to specific instructions for your operating system. If you’re uninstalling it due to issues, try troubleshooting the problem before giving up.
To uninstall it, you’ll generally need to find your device’s applications settings. From there, select IPVanish, and choose the option to uninstall or remove the application. In Windows, use the Add/Remove Programs menu in the Control Panel.
Can I download IPVanish on my smart TV?
Yes, you can get IPVanish on some smart TVs. The VPN currently only offers a native app for Apple TV. However, you can use IPVanish on any smart TV by connecting it to a VPN-enabled router. Connection sharing is another option, but it requires you to keep another device open and connected while you watch TV.
Install IPVanish in Minutes
Installing IPVanish is usually straightforward. It offers native apps for the most popular devices, and you can download them in a few clicks. If you're having issues installing the VPN, simple adjustments to your operating system usually fix the issue.
All plans are also backed by a 30-day money-back guarantee so that you can try it without risk. If you find it's not the best option for your device, you can get a full refund within a few working days.
These are the best IPVanish alternatives in 2025...
Editor's Note: We value our relationship with our readers, and we strive to earn your trust through transparency and integrity. We are in the same ownership group as some of the industry-leading products reviewed on this site: Intego, Cyberghost, ExpressVPN, and Private Internet Access. However, this does not affect our review process, as we adhere to a strict testing methodology.
Your data is exposed to the websites you visit!
Your IP Address:
13.59.167.61
Your Location:
US, undefined, undefined
Your Internet Provider:
The information above can be used to track you, target you for ads, and monitor what you do online.
VPNs can help you hide this information from websites so that you are protected at all times. We recommend ExpressVPN — the #1 VPN out of over 350 providers we've tested. It has military-grade encryption and privacy features that will ensure your digital security, plus — it's currently offering 61% off. Editor's Note: ExpressVPN and this site are in the same ownership group.
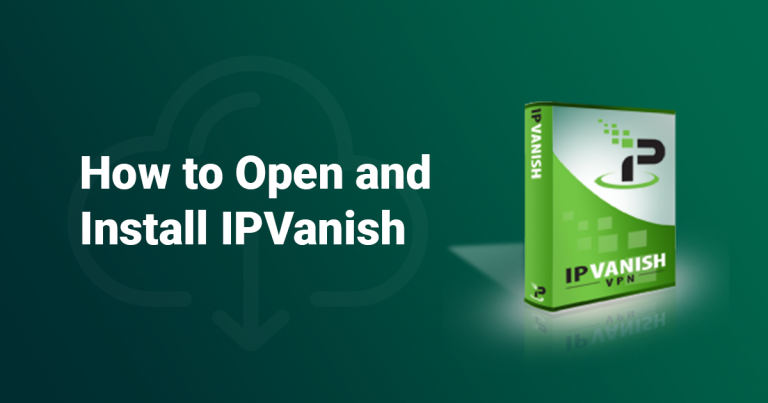



Please, comment on how to improve this article. Your feedback matters!