Is BlueStacks Safe to Download on Windows PC & Mac (2025)
- Quick Guide: How to Use BlueStacks Safely in 3 Easy Steps
- Pro Tip: Use a VPN to Safely Access BlueStacks Anywhere
- Is BlueStacks Safe?
- Best Ways to Safely Download and Use BlueStacks on Your Computer
- How to Securely Install BlueStacks on Windows and MacOS
- System Requirements for BlueStacks
- Best BlueStacks Alternatives
- FAQs on Using BlueStacks
- Conclusion
Like many, I found the prospect of running my favorite Android apps and games on my PC enticing. But, it's necessary to do your research on software before jumping straight into using it, now more than ever. Ransomware, spyware, infostealers — all these types of malware are commonly found in software that sounds too good to be true.
Can BlueStacks be trusted? The majority believe so. BlueStacks is a popular Android emulator, boasting over 1 billion downloads1. From my personal testing, the app seems to be generally secure if used responsibly, but there are several crucial risks that need to be understood before you use the platform.
This article explores the real risks and debunks common myths about the emulator. It also provides a step-by-step guide to downloading and using BlueStacks safely with your Google account. My tips range from basic advice, like sticking to official download sources, to more advanced strategies. Additionally, I will compare BlueStacks with other Android emulators.
Quick Guide: How to Use BlueStacks Safely in 3 Easy Steps
- Download the BlueStacks app.
I recommend getting the app from its official website to avoid malware. Check the system requirements and select the appropriate version for your operating system. - Install the client.
Follow the on-screen prompts to install BlueStacks. Pay close attention to the settings and grant only necessary permissions. - Start using BlueStacks.
To use BlueStacks safely, enable two-step verification in your Google account and use anti-malware software. You can also optimize graphical settings and PC resources to accelerate the performance.
Pro Tip: Use a VPN to Safely Access BlueStacks Anywhere
Using BlueStacks with a VPN is a great way to enhance your online security. A VPN encrypts your internet traffic and hides your IP address by routing it through a secure server. This keeps your actual location and online activity private, protecting you from hackers and other prying eyes. Plus, websites and apps won’t be able to track your online activity.
A VPN also makes it possible to safely access BlueStacks content unavailable in your country, like when traveling to China. For developers, it helps simulate app usage in different regions to test geo-specific features and ensure smooth performance across various networks.
Editor's Note: Transparency is one of our core values at vpnMentor, so you should know we are in the same ownership group as ExpressVPN. However, this does not affect our review process.
Is BlueStacks Safe?
BlueStacks is a legitimate, free Android emulator developed by a US-based company. Over 500 million gamers use this program to run native mobile and tablet apps on Windows or MacOS computers2.
While BlueStacks is not officially authorized or endorsed by Google, it uses Google Play Services and adheres to Google's policies to provide access to apps from the Play Store. It received investments from major tech companies, including Intel, AMD, Samsung, and Qualcomm. Additionally, BlueStacks was founded by individuals with previous experience at McAfee, a well-known cybersecurity company offering a range of antivirus and protection tools to safeguard devices from malware, threats, and online risks.
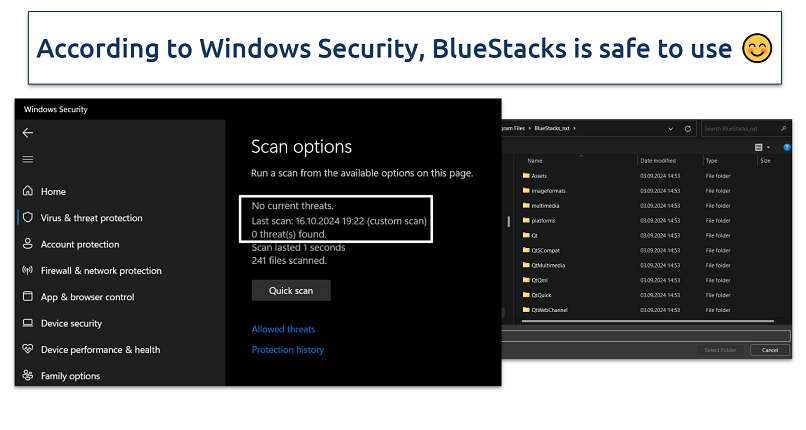 However, some antivirus programs might mistakenly flag BlueStacks as a threat
However, some antivirus programs might mistakenly flag BlueStacks as a threat
The platform includes robust security features like verified boot and sandboxing:
- Verified boot checks that the software hasn’t been tampered with before launch, preventing potential malware injections.
- Sandboxing creates an isolated environment for Android apps, keeping them separate from your PC or laptop’s system.
When downloaded from official sources, BlueStacks is generally considered safe. However, caution is still needed when downloading and using apps within BlueStacks, as their safety depends on their source and content.
To stay protected, always ensure you’re using the latest version of BlueStacks. The most recent one is 5.22 — this release introduces support for Android 13 (Beta), enhancing responsiveness and expanding compatibility with Android 13 applications. For macOS users, BlueStacks Air is available, optimized for Apple Silicon, and requires macOS 11 (Big Sur) or higher.
It’s also worth noting that past vulnerabilities (e.g., CVE-2019-12936 and CVE-2018-0701) have been addressed in newer versions.
Additionally, BlueStacks complies with The Children’s Online Privacy Protection Act (COPPA), which requires parental consent before collecting personal information from children under 13. However, parental concerns remain, including excessive screen time, access to inappropriate content, in-app purchases, ads, and uncontrolled use.
Risks of Using BlueStacks
While BlueStacks is generally safe, certain risks depend on how it’s used. Here are the key concerns to keep in mind:
- Malware from unofficial sources. Downloading BlueStacks from unofficial websites can expose your system to malware, adware, and other threats.
- Bloatware may be included with the official version. Even the official version may prompt you to install unwanted software. Always review the installation options carefully, unchecking apps you don’t want to install. Some users reported that BlueStacks X was installed automatically when downloading BlueStacks 5 despite choosing different options.
- Past security vulnerabilities. In 2019, a major vulnerability in BlueStacks could have allowed hackers to steal data and inject malware. BlueStacks patched the flaw before it could be exploited, but this incident highlights the importance of keeping the software up-to-date.
- Risks of rooting. Granting root access in BlueStacks isn’t officially supported and can create additional security vulnerabilities.
- Malicious Android apps. Installing unsafe apps within BlueStacks can compromise your system. Stick to trusted sources like the Google Play Store.
- ToS violations in online games. Some online games may prohibit the use of emulators like BlueStacks in their Terms of Service, which may result in your game account ban.
Popular Myths
There are several misconceptions about BlueStacks that often cause unnecessary worry. Let’s debunk some of the most common ones:
- Antivirus warnings. Antivirus warnings regarding BlueStacks are often false positives. These occur primarily because BlueStacks uses virtualization technology to enhance performance by creating a virtual environment for running Android on your PC. Virtualization is a hardware feature that enables better emulation performance and is necessary for the optimal functioning of BlueStacks. If you download the emulator from its official website, these warnings can generally be ignored as they are not indicative of actual threats.
 Comprehensive analysis by 96 security engines confirms BlueStacks as trustworthy
Comprehensive analysis by 96 security engines confirms BlueStacks as trustworthy
- Cryptocurrency mining rumor. There’s a myth that BlueStacks secretly mines cryptocurrency. This is completely false. BlueStacks is designed for performance and doesn’t run any mining activities in the background.
- Google account security. Signing into your Google account on BlueStacks is safe. If you receive an email about a new device login, don’t panic — BlueStacks simply registers as a new device. If you’re still unsure, you can create a secondary Google account just for BlueStacks.
- Performance slowdowns. While BlueStacks can impact your computer’s performance, this largely depends on your hardware capabilities. Properly configuring BlueStacks settings and enabling virtualization in your BIOS can minimize performance issues.
- Data collection concerns. Like most apps, BlueStacks collects user data, but its practices are transparent and standard. The data helps improve app performance, troubleshoot problems, and enhance your user experience. BlueStacks complies with privacy laws, and its privacy policy outlines exactly what’s collected and why.
What Data Does BlueStacks Collect?
Like other Android emulators or streaming apps, BlueStacks collects various types of system and network information. However, the company follows a transparent privacy policy that aligns with industry standards. Here’s a breakdown of the data BlueStacks may collect:
- Personal information. This includes your name, email address, phone number (for promotions), and Google account details if you sign in or register.
- Third-party account information. If you log in to Google, Facebook, or Twitch, BlueStacks may access specific content from these accounts.
- Hardware and device information. BlueStacks may collect details like your CPU model, RAM, operating system version, device identifiers, and phone number (if applicable).
- Log information. Data such as your IP address, app installations, play duration, crashes, system activity, and transaction timestamps may be recorded.
- Cookies and browser data. BlueStacks may track your browser type, search queries, interactions, and site preferences. Advertisers may also use cookies when you click on ads, though BlueStacks isn’t responsible for third-party cookie policies.
- Third-party app data. Information from third-party apps downloaded through BlueStacks, such as app store names, version numbers, and IP addresses, may be collected.
- Geo-location data. If location sharing is enabled, BlueStacks may gather GPS coordinates, WiFi access points, and cell tower information.
 A VPN can help hide some of the data BlueStacks collects
A VPN can help hide some of the data BlueStacks collects
The extent of data BlueStacks collects depends on the permissions you grant. You can manage these permissions through the BlueStacks settings. The company claims that it uses this data to enhance its services, personalize experiences, and troubleshoot issues and that it doesn’t sell user data to third parties.
Best Ways to Safely Download and Use BlueStacks on Your Computer
With a few precautions, you can securely download and use BlueStacks and Android apps on your computer. These tips will help you protect your online activity, safeguard your data, and improve performance.
1. Mask Your IP Address and Traffic
Using a VPN is one of the best ways to secure your BlueStacks activity. A VPN encrypts your internet traffic, making it unreadable to hackers, network admins, and intrusive apps.
Additionally, a VPN changes your IP address by routing your connection through a server in another location. This not only protects your identity but also allows you to access apps that might not be available in your region. For example, if an app is restricted in your local Google Play Store, you can use a VPN to temporarily download it from a different region.
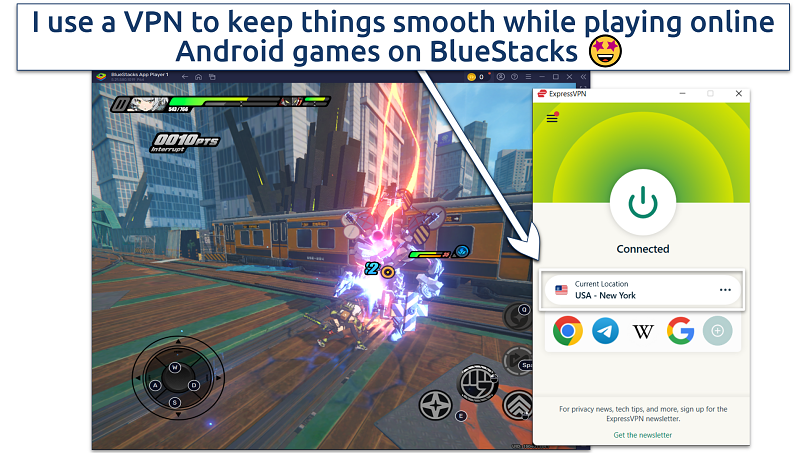 My connection was excellent for lag-free Zenless Zone Zero sessions
My connection was excellent for lag-free Zenless Zone Zero sessions
However, not all VPNs provide the same level of protection. When selecting one for BlueStacks, prioritize these features:
- AES 256-bit encryption. This is the gold standard for securing your data.
- Audited no-logs policy. Reduces the likelihood of your sensitive information being stored and shared.
- Fast speeds and unlimited bandwidth. Essential for smooth gaming or app use.
- Wide server coverage. Increases your options for safely accessing region-locked apps and improves connection performance.
2. Download BlueStacks From the Official Website
Always download BlueStacks from the official website to avoid malicious versions. Getting the app from third-party sites or unofficial sources increases the likelihood of exposing your system to viruses, ransomware, or trackers.
 The latest versions are freely available on the site
The latest versions are freely available on the site
When installing Android apps on BlueStacks, prioritize using the Google Play Store. Of course, you can install apps via third-party APKs (Android Package Kit). Yet, you should be cautious when downloading apps from unknown sources, as they may contain malicious software.
3. Use an Antivirus or Anti-Malware
Running a reliable antivirus or anti-malware program alongside BlueStacks can enhance your system's security. These tools offer real-time monitoring and privacy scans to detect and remove threats.
Make sure to add BlueStacks to your antivirus software's exceptions list. This will help prevent your antivirus from mistakenly flagging BlueStacks as a threat or blocking its connection.
4. Regularly Update the BlueStacks App
Keep BlueStacks updated to ensure optimal security and performance. Updates contain crucial patches that fix vulnerabilities, reduce bugs, and enhance functionality. Turn on automatic updates in the BlueStacks settings or regularly check for updates to stay protected against emerging threats.
5. Enable Two-Step Verification in Google Account
Turn on two-step verification on your Google account to boost security while using BlueStacks. This adds an extra layer of protection by requiring both your password and a second form of verification — like a code sent to your phone — when you log in.
 In Google's settings, go to Security and select 2-Step Verification
In Google's settings, go to Security and select 2-Step Verification
This simple step makes it much harder for anyone to access your account without authorization, even if they get hold of your password. It keeps your Google account safe, whether you’re using it on BlueStacks or anywhere else.
6. Configure BlueStacks Settings
BlueStacks' settings menu offers various options to optimize the emulator's performance. To improve your performance, click BlueStacks Settings in the right-hand toolbar and do the following:
- In the Performance tab: Adjust the frame rate to 30 FPS and click Save Changes. If your system lags while using BlueStacks, enable Low Memory in the Performance mode section.
- In the Display tab: Lower the resolution to 1280x720 or lower.
- In the Graphics tab: Select OpenGL as the Graphics Renderer.
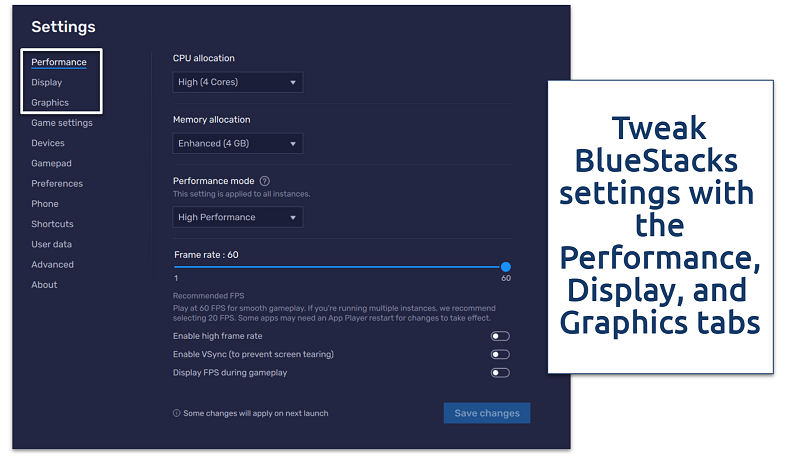 Try gradually reducing the options to see how they improve Android gaming and PC performance
Try gradually reducing the options to see how they improve Android gaming and PC performance
7. Optimize Your PC
Allocating resources to BlueStacks can help prevent slowdowns. Here are some tips that can help you:
- Allocate more resources. Open the Task Manager (press Ctrl + Alt + Delete), navigate to Details, search for the BlueStacks app, right-click the process, and set its Priority to High or Realtime to allocate more resources.
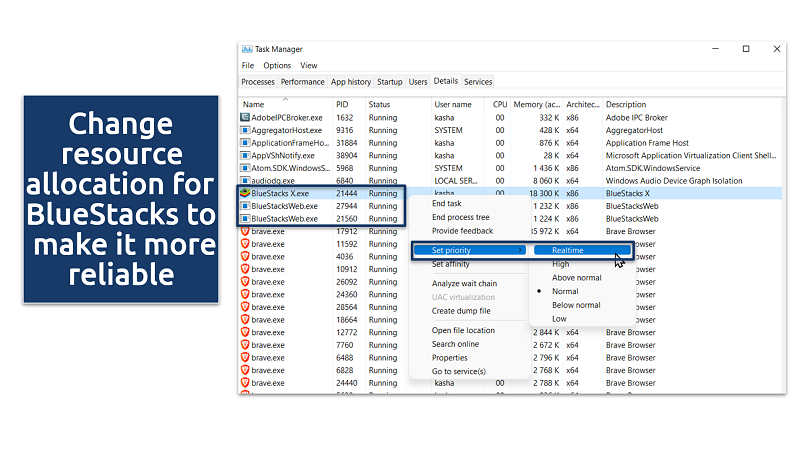 On Windows, you can change the memory for apps to speed them up or avoid PC lags
On Windows, you can change the memory for apps to speed them up or avoid PC lags
- Update your GPU driver. Use your driver’s update app (like NVIDIA GeForce Experience or AMD Radeon Software), or look up your graphics card and search for the drivers.
- Enable virtualization. Restart your computer and press the designated key (usually F2, Delete, or Esc) to enter BIOS. Then, find and enable Virtualization, which tends to be in the CPU configuration tab.
8. Contact the BlueStacks Support Team
If you're facing issues you can't resolve, get in touch with the BlueStacks support team. They’re ready to help you troubleshoot problems, optimize your experience, and address any security concerns.
How to Securely Install BlueStacks on Windows and MacOS
Installing BlueStacks on your Windows or Mac is generally safe, but it's important to follow the correct steps and always download the emulator from the official website. To further secure your activity while using BlueStacks, consider using a VPN for added privacy and security.
Here's a step-by-step guide for both Windows and Mac users:
Install BlueStacks on Windows
- Visit the official BlueStacks website and click Download BlueStacks for your Windows version.
- Run the installer and choose Install Now for a quick setup or Customize Installation to change the install location.
- Wait for the installation process to complete, which may take several minutes, depending on your internet connection.
Install BlueStacks on Mac
- On the website, click Download BlueStacks for Mac.
- Once downloaded, open the file (usually named BlueStacks.dmg) and double-click the BlueStacks icon to start the installation. If prompted with a security warning, click on Open to confirm that you want to run the installer.
- Click Install Now, then enter your Mac username and password to authorize the installation.
- If you see a System Extension Blocked message, go to Security & Privacy settings, find the message, and click Allow to enable the necessary extension.
Post-Installation Setup
After installing BlueStacks, you need to set up the emulator and log in to the Google Play Store to access Android apps. Here's how to do it in BlueStacks 5:
- Open BlueStacks and go to the System Apps folder.
- Launch and log in to your existing Google account (create a new one to access the Google Play Store). You may also download APK files from third-party resources.
- Choose whether to turn on or off Google Drive backups based on your preference.
- On Mac: You may need to download or update VirtualBox from the official site for BlueStacks to work properly.
- On Windows: Restart your PC and enter BIOS by pressing the designated key (usually F2, Delete, or Esc). Then, navigate to Advanced or CPU Configuration and enable Intel VT-x or AMD-V.
Editor's Note: Transparency is one of our core values at vpnMentor, so you should know we are in the same ownership group as ExpressVPN. However, this does not affect our review process.
System Requirements for BlueStacks
Your system must meet the recommended requirements to run smoothly. While BlueStacks can run on a wide range of hardware configurations, meeting or exceeding these specifications will guarantee optimal performance and minimize potential issues.
| Windows | Mac | |
| Operating System | Microsoft Windows 7 and above | macOS Sierra (10.12) or newer |
| Processor | Intel or AMD processor (Intel i5 or higher recommended) | Intel, 2.2 GHz minimum (2.6 GHz or higher recommended) |
| RAM | 8GB or higher | 8GB or higher |
| Storage | 5GB (SSD recommended) | 5GB (SSD recommended) |
| Graphics | Intel/NVIDIA/ATI, Onboard or Discrete controller | Intel, AMD (Radeon), or NVIDIA graphics |
| Graphics Driver | Driver with OpenGL 2.1 support or higher | Driver with OpenGL 2.1 support or higher |
| Internet Connectivity | Broadband connection to access games, accounts, and related files | Broadband connection to access games, accounts, and related files |
| Hardware Virtualization | Enabled | Enabled |
It's important to note that these are the recommended specifications for optimal performance. BlueStacks may still function on systems with lower specifications, but you may experience reduced performance, longer loading times, or compatibility issues with certain games or apps.
If you want to further improve your gaming experience, check out our expert guides:
- 3 Best Low-Ping VPNs — Play your favorite games lag-free.
- Why Do I Need a VPN for Gaming? — Check out 9 reasons that make sense.
- 5 Best VPNs for Windows PC & Laptop — Protect your gaming devices.
Best BlueStacks Alternatives
While BlueStacks dominates the Android emulator market, several alternatives offer similar features and performance. These emulators are useful if you run into issues with BlueStacks or want to try other options. Here are the top BlueStacks alternatives:
- MEmu: A powerful emulator delivering strong performance and broad app compatibility. It offers a user-friendly interface, customizable key mapping, and multi-instance support, allowing you to run multiple apps simultaneously.
- NoxPlayer: Built for gaming, NoxPlayer offers various optimization options, such as CPU and RAM allocation, for smooth gameplay. It also supports keyboard and gamepad mapping and allows you to record your gameplay.
- Genymotion: A professional-grade emulator geared toward developers. It offers a range of virtual devices for testing on different Android versions and hardware configurations. Genymotion integrates with IDEs like Android Studio and Eclipse.
- Appetize.io: Unlike the other emulators mentioned, Appetize.io is a cloud-based Android emulator that runs directly in your web browser. This makes it accessible from any device with an internet connection. Appetize.io is primarily used for app demos, testing, and collaboration purposes.
Best VPNs for BlueStacks in 2025
- ExpressVPN — The fastest VPN to play Android games on BlueStacks lag-free from anywhere.
- CyberGhost — Gaming-optimized servers for lower latency and better performance on BlueStacks.
- Private Internet Access — Custom features to tailor speed and privacy on BlueStacks.
Editor's Note: We value our relationship with our readers, and we strive to earn your trust through transparency and integrity. We are in the same ownership group as some of the industry-leading products reviewed on this site: Intego, Cyberghost, ExpressVPN, and Private Internet Access. However, this does not affect our review process, as we adhere to a strict testing methodology.
FAQs on Using BlueStacks
Is Bluestacks legal?
BlueStacks is a legal Android emulator that lets you run Android apps on Windows and macOS. It uses the Google Play Store with standard Android authentication methods, offering a safe platform for accessing apps. As long as you use BlueStacks as intended, you can enjoy it without concern.
Is it safe to play online games (like Among Us) via BlueStacks?
Yes, it's generally safe to play online games like Among Us via BlueStacks. Just make sure to download BlueStacks from the official website, keep it updated, and consider using a VPN for extra security, especially when using public WiFi. This helps protect your data and gives you a smoother experience. However, keep in mind that some game developers may prohibit the use of emulators in their terms of service.
Is Bluestacks a Chinese company?
No, BlueStacks is not a Chinese company — It's a US-based firm with offices in San Jose, California, and Bangalore, India. BlueStacks Inc. was founded in 2011 by Rosen Sharma, an American entrepreneur and software engineer. The company is recognized as trustworthy by prominent investors such as Samsung, Intel, Qualcomm, and AMD, further establishing its credibility in the tech industry.
Can I sync the data between BlueStacks and my Android?
You can sync some data between BlueStacks and your Android device. Ensure your game or app account is connected to your Google Play account on both devices. If your progress doesn’t sync automatically, use the app’s Sync or Connect option. Notably, the data sync between BlueStacks and other devices is safe if you follow precautions. Plus, BlueStacks 5 offers a convenient backup and restore feature.
Will BlueStacks slow down my PC or Mac?
BlueStacks may slow down your PC or Mac, depending on your system’s specifications and the resources it needs to run. The emulator requires significant CPU and RAM to operate smoothly, especially when running resource-intensive apps or games. If your device has limited resources, you might notice a drop in performance. To minimize this, ensure your system meets BlueStacks’ recommended requirements, close unnecessary applications while using it, and adjust BlueStacks' settings to optimize performance.
Why does BlueStacks lag on my computer?
BlueStacks may lag due to insufficient system resources, outdated drivers, or lack of virtualization. Performance issues largely depend on your hardware, so make sure your PC or Mac meets the system requirements. If the lags persist on a high-end device, do the following:
- Turn on Low Memory in the Performance mode settings.
- Lower the resolution of the app.
- Switch to OpenGL as the Graphics Renderer.
- Enable virtualization (in BIOS or system settings).
- Update your graphic drivers.
- Set more resources to the app in Task Manager.
- Use a VPN to prevent ISP speed throttling.
Is BlueStacks free to use?
The basic version of BlueStacks is entirely free to use. Download it safely from the official website and install it on your PC or Mac. However, BlueStacks also offers a paid premium subscription that unlocks additional benefits, such as an ad-free experience, priority customer support, and exclusive in-game perks. But for most users, the free version is more than sufficient.
Is BlueStacks a virus?
No, BlueStacks is a virus-free Android emulator designed to run Android apps on your computer. However, you should download BlueStacks from the official website to ensure you're getting a clean and safe installation file. Downloading from third-party sources may expose you to modified versions of BlueStacks that contain malware and trackers.
Some antivirus programs may flag BlueStacks as a potential threat due to virtualization. These are typically false positives and can be ignored if you've downloaded a legit BlueStacks app.
What can I do if my VPN is not working with BlueStacks?
If you're facing issues with your VPN and BlueStacks, the problem could be due to connecting to the wrong server, your VPN being detected and blocked by BlueStacks, cookies exposing your actual IP address, or your VPN malfunctioning. To resolve this, try these troubleshooting steps:
- Turn on leak protection.
- Connect to the right server or try a different one.
- Use a different browser.
- Clear your cookies and cache.
- Contact your VPN's customer support.
Can I use a free VPN on BlueStacks?
Possibly, but it’s not recommended. Free VPNs come with limitations like slow speeds, data caps, and lax security features. They may also collect and sell your personal data to third parties, compromising your privacy. It’s better to try a premium VPN with a money-back guarantee. You can quickly get a refund if the VPN doesn’t meet your needs.
Conclusion
BlueStacks is generally safe when downloaded from official sources, but like any software, it's not entirely risk-free. It's important to be mindful of data collection practices and the potential risks of using third-party apps within BlueStacks.
With the proper precautions, you can use BlueStacks securely on any PC or Mac. Make sure to set up your Google account properly, use antivirus software, and consider a reliable VPN for extra protection.
References:
- https://en.wikipedia.org/wiki/BlueStacks#cite_note-11
- https://markets.businessinsider.com/news/stocks/world-s-leading-mobile-gaming-platform-bluestacks-crosses-1-billion-downloads-1030086838
Your data is exposed to the websites you visit!
Your IP Address:
3.144.230.138
Your Location:
US, Ohio, Columbus
Your Internet Provider:
The information above can be used to track you, target you for ads, and monitor what you do online.
VPNs can help you hide this information from websites so that you are protected at all times. We recommend ExpressVPN — the #1 VPN out of over 350 providers we've tested. It has military-grade encryption and privacy features that will ensure your digital security, plus — it's currently offering 61% off. Editor's Note: ExpressVPN and this site are in the same ownership group.





Please, comment on how to improve this article. Your feedback matters!