How to Use Incognito Mode on Chrome, Safari & Opera (2025)
While Incognito mode is a standard feature in most browsers nowadays, finding out how to turn it on can be confusing. After all, each browser has its own name for this mode — Safari refers to it as Private Browsing and Firefox calls it a Private Window, for example. Plus, the method of turning this mode on also differs between browsers.
But by following this guide, switching to Incognito mode will be easy, no matter which browser you use. I'll show you how to do it on Google Chrome, Opera, Mozilla Firefox, and other popular alternatives, on both phone and PC. So, read on to learn how to browse incognito without any further hassle.
What Can I Use Incognito Mode For?
Primarily, Incognito mode lets you search online and access websites with a degree of privacy. You can enable it on shared devices if you don’t want to leave any records of your activities, for example — such as when shopping for a surprise gift. With the mode active, browsers also won't store your credentials for any accounts you log into.
Incognito mode also means no cookie trackers or data is left behind for targeted advertising. So, if you search for a certain product in Incognito mode, your non-Incognito browsing won’t be filled with ads for that same product.
It can also sometimes even help bypass paywalls on websites that offer limited free content or a trial before attempting to force you to pay a subscription. Simply turn Incognito mode on, and you’ll be treated as a new user eligible for the free trial or content once again.
How to Use Incognito Mode on PC
Google Chrome
Step 1. Open Google Chrome on your computer.
Step 2. Select New Incognito Window from the dropdown menu.
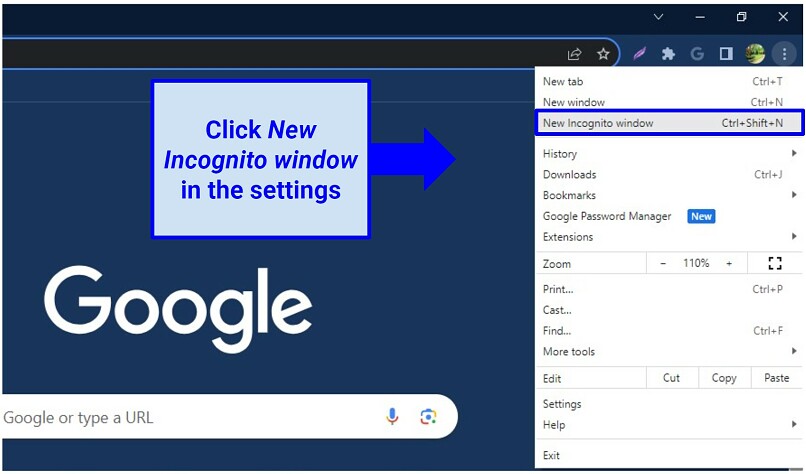 The option you’re looking for should be near the top
The option you’re looking for should be near the top
Step 3. A new window featuring a hat and glasses icon should appear, indicating that this Window is in Incognito mode and ready to be used.
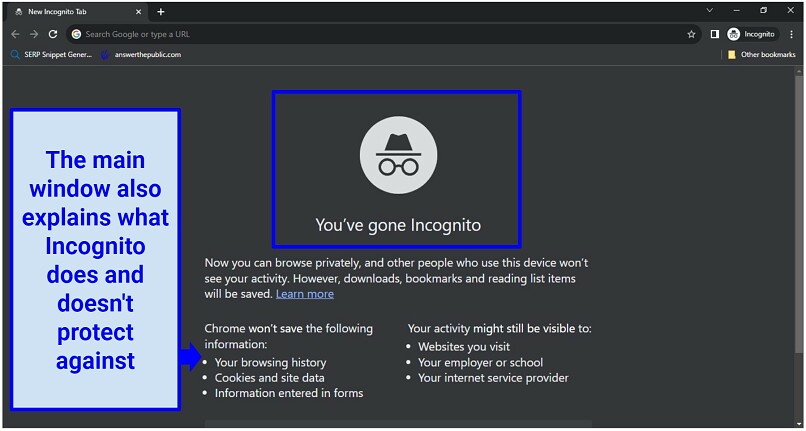 Now you can browse without your data and activity being stored
Now you can browse without your data and activity being stored
Step 4. A new window featuring a hat and glasses icon should appear, indicating that this Window is in Incognito mode and ready to be used.
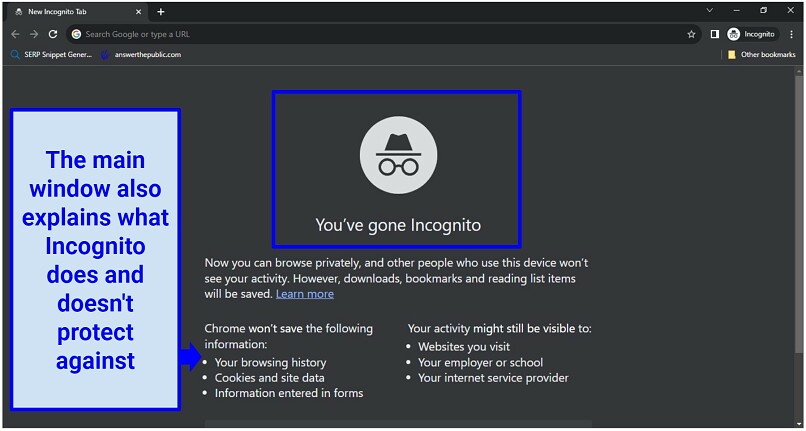 Now you can browse without your data and activity being stored
Now you can browse without your data and activity being stored
Apple Safari
Step 1. Launch the Safari browser on your Mac.
Step 2. Go to the File menu.
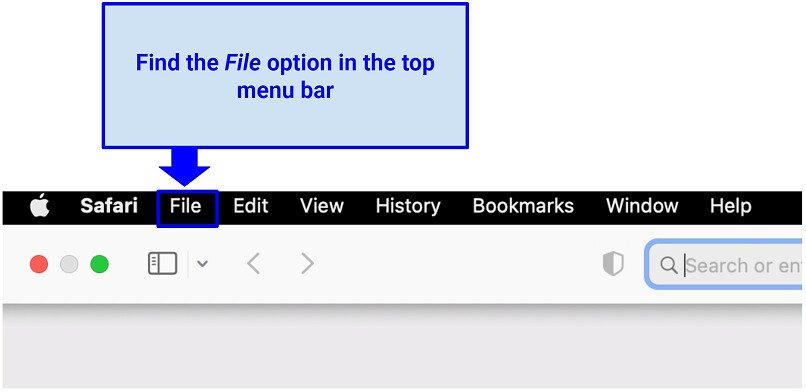 Click on File to reveal the drop-down menu
Click on File to reveal the drop-down menu
Step 3. Choose New Private Window from the drop-down menu.
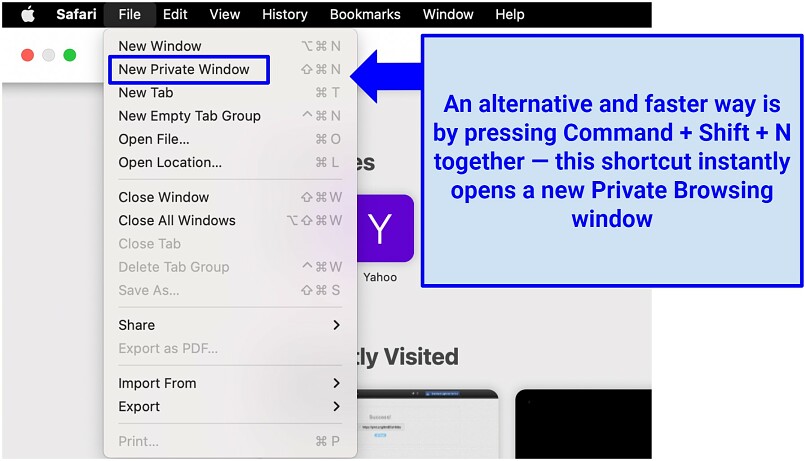 When you activate Private Browsing, the search bar in Safari turns dark with white text
When you activate Private Browsing, the search bar in Safari turns dark with white text
Step 4. Begin browsing privately.
Microsoft Edge
Step 1. Open Microsoft Edge on your computer.
Step 2. Look to the top-right corner of the browser window and click on the three horizontal dots.
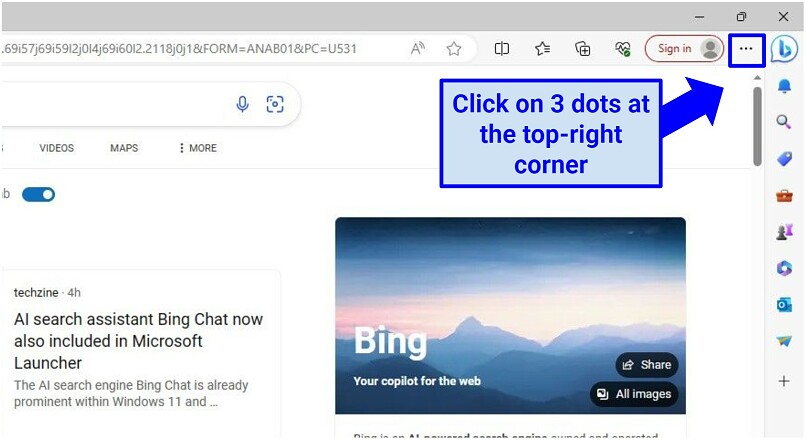 After clicking this button, a drop-down menu will appear
After clicking this button, a drop-down menu will appear
Step 3. Select New InPrivate Window from the menu options.
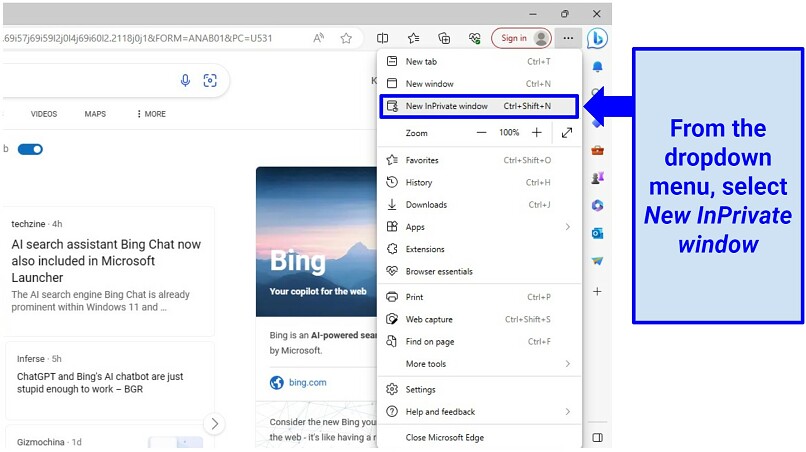 For a quicker method of opening a private window, press Ctrl+Shift+P together
For a quicker method of opening a private window, press Ctrl+Shift+P together
Step 4. Start private browsing.
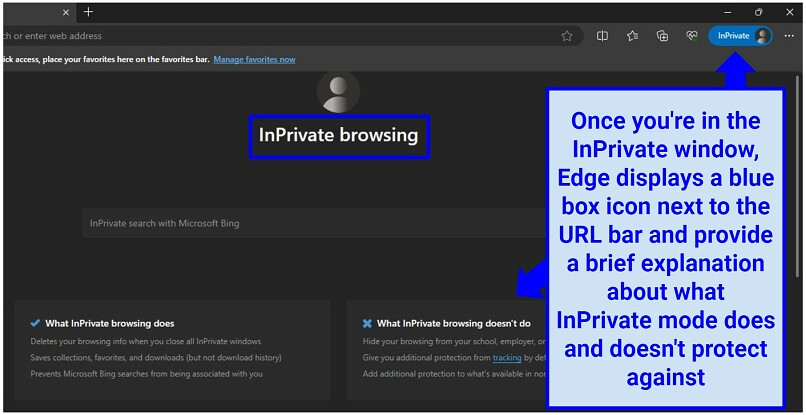 InPrivate Browsing has a dark theme by default
InPrivate Browsing has a dark theme by default
Firefox
Step 1. Open Firefox on your computer.
Step 2. Click on the menu button represented by three horizontal lines at the top-right corner.
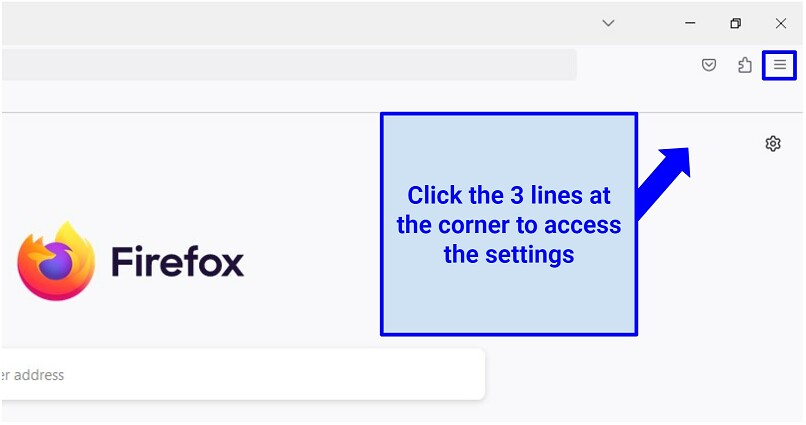 Accessing the Firefox menu is easy
Accessing the Firefox menu is easy
Step 3. Select New Private Window from the options.
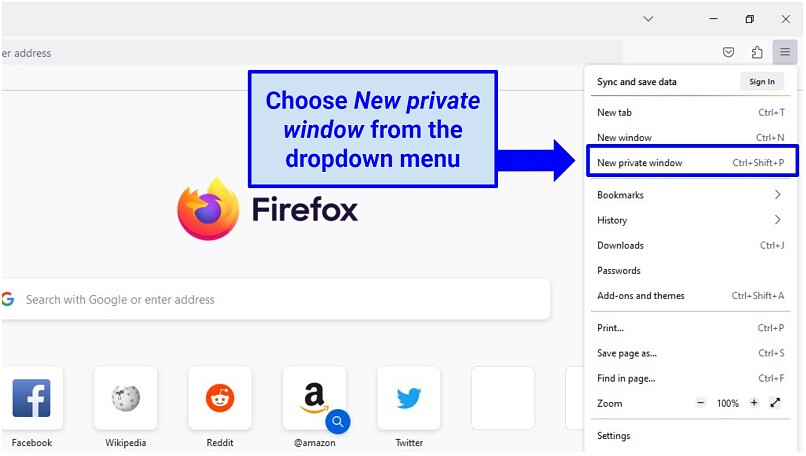 Locating Firefox's new private window button takes no time
Locating Firefox's new private window button takes no time
Step 4. Start browsing.
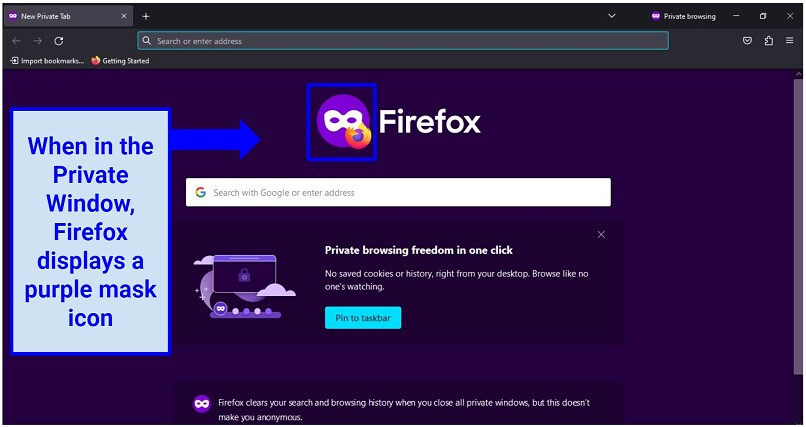 Firefox won’t save your browsing history, search history, or cookies in this mode
Firefox won’t save your browsing history, search history, or cookies in this mode
Opera
Step 1. Open the Opera browser on your PC.
Step 2. In the top-left corner of the browser window, click on the Opera logo or Menu button (depending on your version).
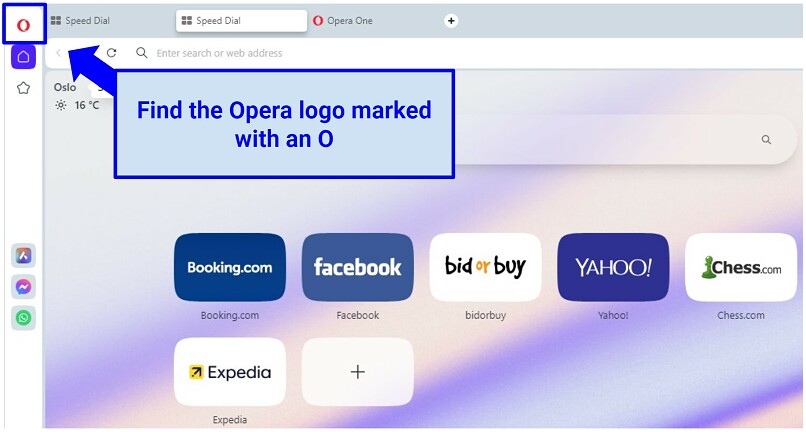 Thankfully, Opera keeps things simple
Thankfully, Opera keeps things simple
Step 3. Select New Private Window from the menu.
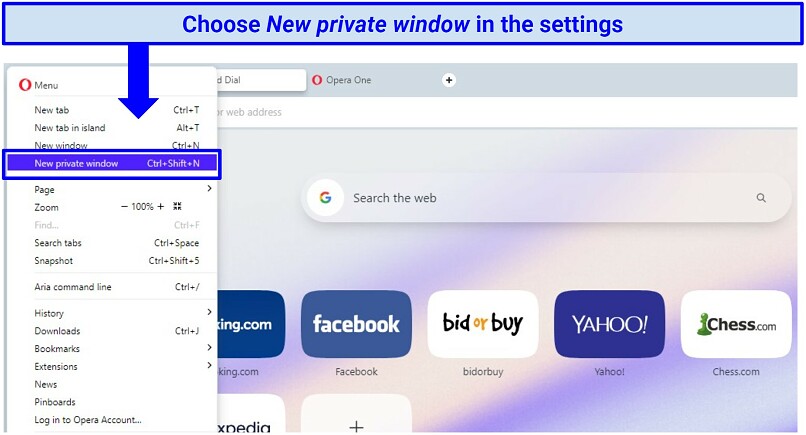 You can also press Ctrl+Shift+N together to open a new Private Window
You can also press Ctrl+Shift+N together to open a new Private Window
Step 4. Browse without worry.
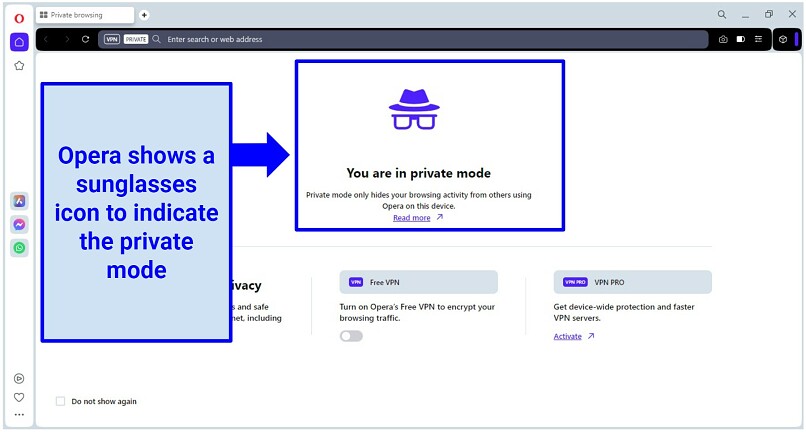 It’s a similar process to open a Private Window on Opera GX
It’s a similar process to open a Private Window on Opera GX
Brave
Step 1. Launch the Brave browser on your PC.
Step 2. Click on the three horizontal lines, also known as the hamburger menu, at the top-right corner.
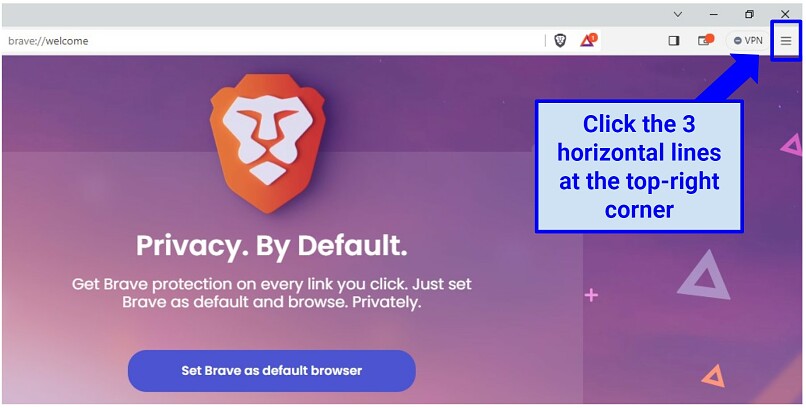 Brave also comes with plenty of privacy protection features
Brave also comes with plenty of privacy protection features
Step 3. Choose a New private window from the dropdown menu.
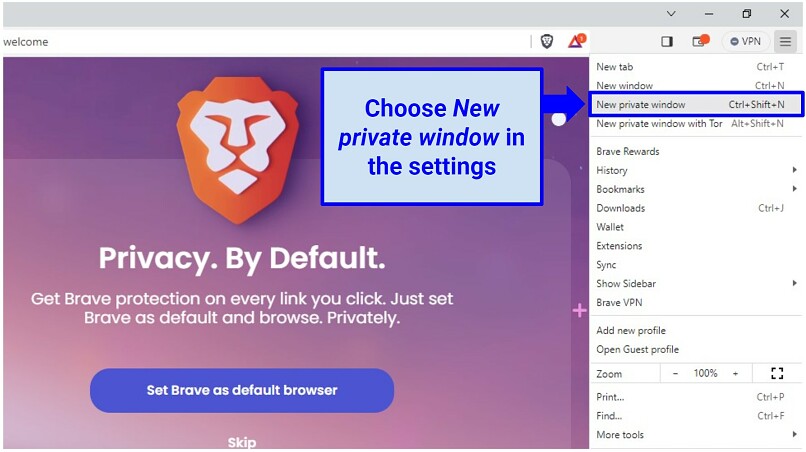 You can also open a private window by just pressing Ctrl + Shift + N together
You can also open a private window by just pressing Ctrl + Shift + N together
Step 4. Start browsing.
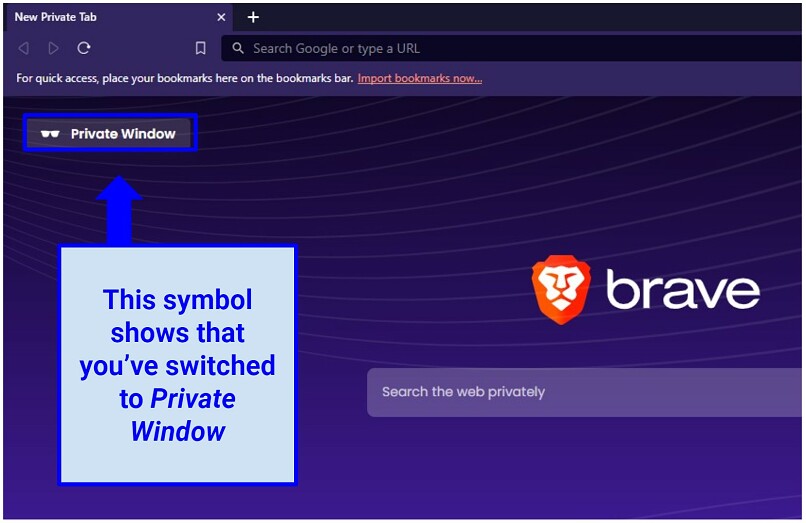 The Private Window background looks different from the standard browsing mode
The Private Window background looks different from the standard browsing mode
How to Use Incognito Mode on Phone
Google Chrome
Step 1. Open the Google Chrome app.
Step 2. Tap the three vertical dots at the top-right corner (or bottom-right corner on an iPhone or iPad).
Step 3. Select New Incognito tab from the options.
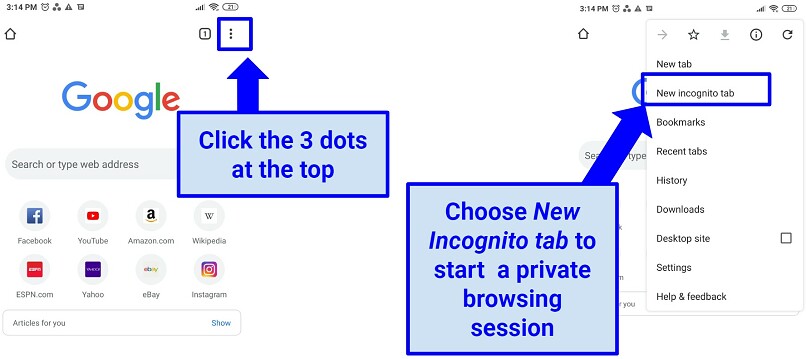 Accessing Incognito mode on Google Chrome is very easy
Accessing Incognito mode on Google Chrome is very easy
Apple Safari
Step 1. Open Safari on your iPhone.
Step 2. Tap the pages icon at the bottom right (it looks like two squares). This will take you to the tabs view — now just tap on Private.
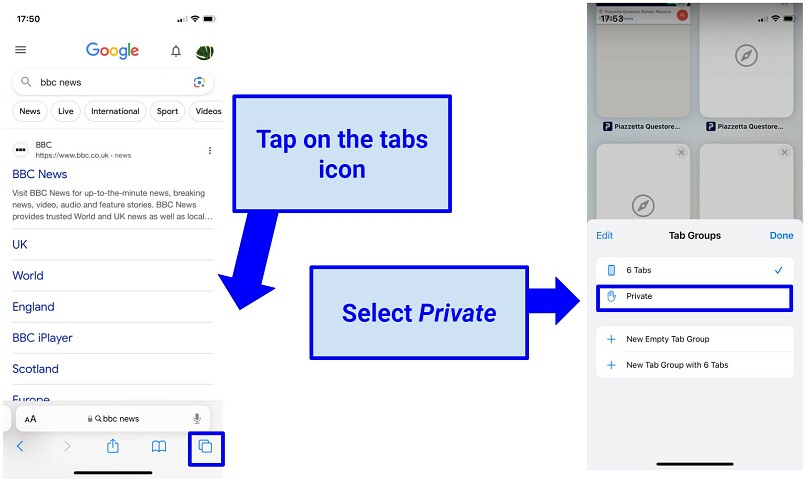 The interface will turn dark, indicating that you're in Private Browsing mode
The interface will turn dark, indicating that you're in Private Browsing mode
Step 3. While in Private Mode, tap the '+' icon at the bottom center to open a new Private Browsing tab.
Microsoft Edge
Step 1. Open the Microsoft Edge app.
Step 2. Tap the three horizontal dots at the bottom.
Step 3. Select New InPrivate Tab.
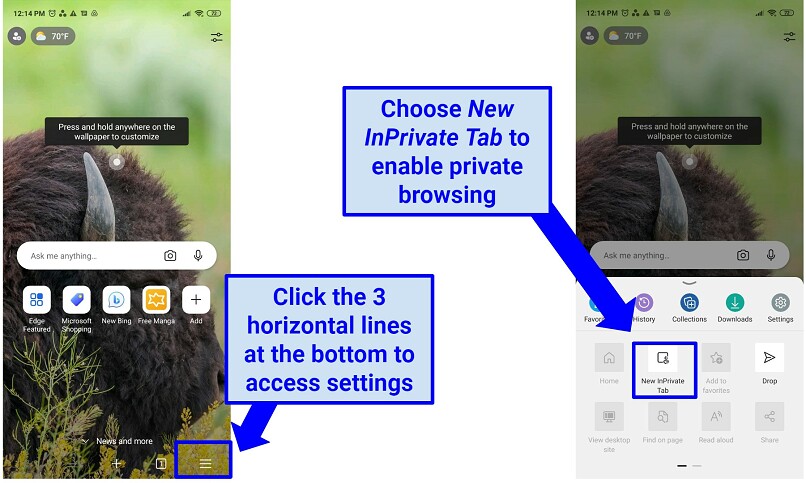 The InPrivate indicator, often a blue shield icon, will confirm you're in private browsing mode
The InPrivate indicator, often a blue shield icon, will confirm you're in private browsing mode
Firefox
Android:
Step 1. Tap on the Firefox app icon to launch the browser on your Android phone.
Step 2. Now, just click the mask icon and you’re done.
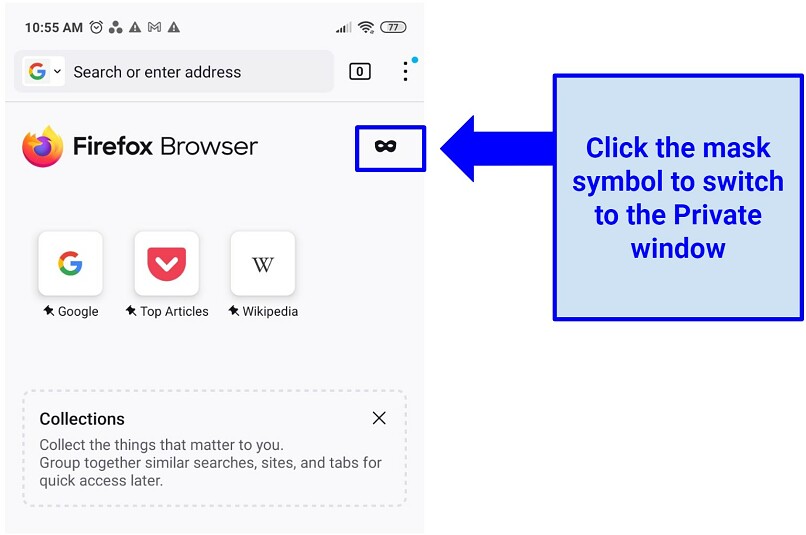 The background will turn purple, indicating private browsing
The background will turn purple, indicating private browsing
iOS:
Step 1. Open Firefox.
Step 2. Tap the Tabs button at the bottom right.
Step 3. Click the mask icon.
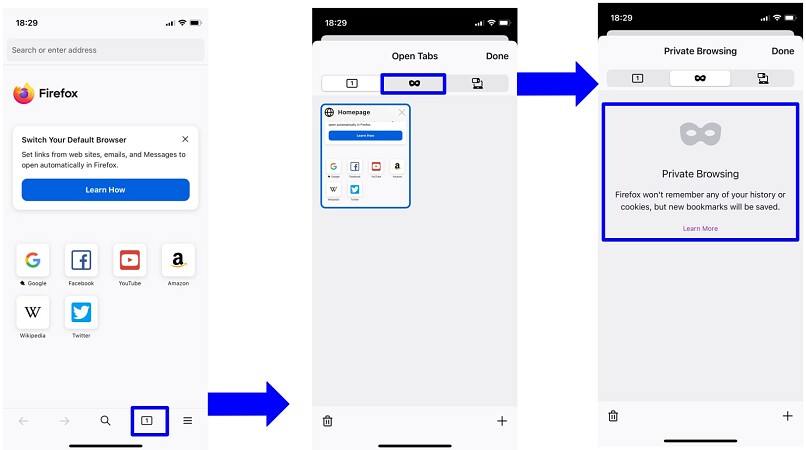 You can now navigate the web without Firefox saving your session data
You can now navigate the web without Firefox saving your session data
Opera
Step 1. Open the Opera browser.
Step 2. Tap the Opera icon at the bottom right.
Step 3. Choose New Private Tab.
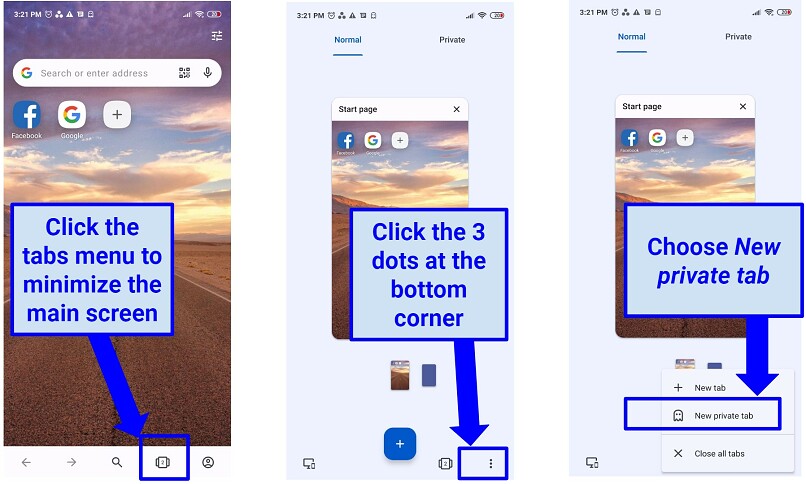 Opera’s mobile app is easy to navigate
Opera’s mobile app is easy to navigate
Brave
Step 1. Open the Brave browser.
Step 2. Depending on your device, tap the three horizontal lines at the bottom-right or top-right corner.
Step 3. Select New Private Tab.
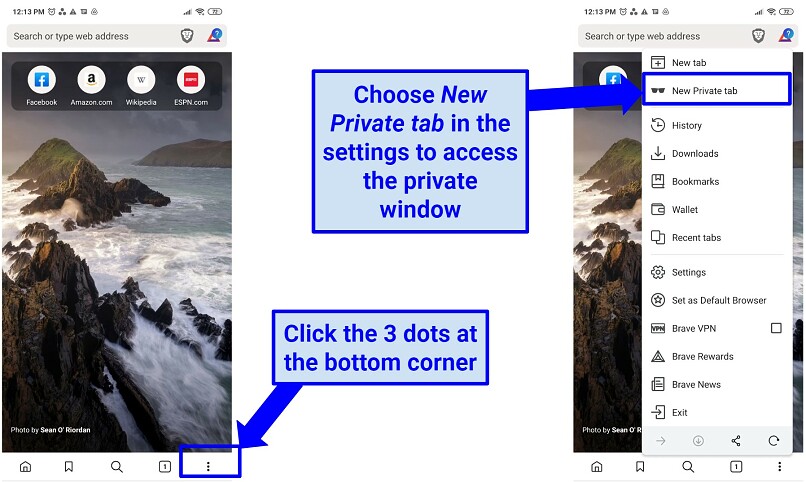 You can now surf the web without Brave saving your browsing history, search history, or cookies
You can now surf the web without Brave saving your browsing history, search history, or cookies
What Incognito Mode Does and Doesn't Hide
Incognito mode primarily offers privacy from other users of the same device, but it doesn't render you invisible on the internet. It's always essential to understand the scope and limitations of the privacy tools you use — here’s everything you need to know about what Incognito mode can do and what it can’t:
Incognito Mode — What It Does Hide
- Browsing history. Websites you visit in Incognito mode will not appear in your browser's history.
- Search queries. Search terms you input while in Incognito mode won't be saved in your browser's search history. However, keep in mind that if you're signed in to a search engine (like Google), your searches may still be saved to your account with that service.
- Cookies. Temporary cookies are created in Incognito mode, but they are deleted once you close the window.
- Form and input data. Information such as addresses, passwords, credit card details, or any other data you’ve inputted into online forms won't be saved for autofill.
Incognito Mode — What It Doesn't Hide
- ISP logs. Your ISP can still see the websites you visit, even in Incognito mode.
- Employer monitoring. If you're using a work computer or connected to your company's network, the IT department may be able to monitor your activity regardless.
- Website tracking. Websites can still track your visits using your IP address and can log location information and your activity on the site.
- Downloads and bookmarks. If you download a file or bookmark a site, these actions may remain visible in your online activity after you exit Incognito mode.
- Extensions and plugins. Some browser extensions or plugins might track your activity even in Incognito mode, depending on their configuration.
- Browser fingerprinting. Some websites gather various settings and characteristics from a user's browser (such as screen resolution, operating system, installed plugins, and more) to create a unique "fingerprint" that can be used to identify and track that user across the web — whether they use Incognito mode or not.
FAQs on Using Incognito Mode
Is Secret mode the same as Incognito?
Yes, it’s the same thing. Both aim to prevent your browsing history, cookies, and search records from being stored. However, neither Secret mode nor Incognito mode provide full privacy protection. They offer basic privacy on your local device, but sensitive details like your IP address and online activity are still visible to ISPs and network admins.
How do I turn off Incognito mode?
To conclude your private browsing session, just shut the Incognito window. This can be achieved by clicking the X at the top right of the window or employing the typical window close command (Alt+F4 on Windows). Any site activity or information searched in the Incognito session won't be saved.
How can I use Incognito mode on YouTube?
There are a few methods. On the mobile app, navigate to the You menu on the bottom toolbar, then press Turn on Incognito at the top. For PC, you’ll need to enable your browser’s Incognito mode then visit YouTube as normal.
How can I go into Incognito mode on a school Chromebook?
You can enable Incognito mode on Chromebook using keyboard shortcuts. Open the browser and simultaneously press Ctrl+Shift+N and see if it works. It's important to adhere to your school's technology usage policy though, so don’t try any unsafe hacks if this feature has been disabled. Incognito functionality is often turned off to allow teachers to monitor online activities on school computers — you can face disciplinary action if you try to bypass this.
How can I use Incognito mode when booking flights?
To use Incognito mode when booking flights, open your preferred browser, activate its private browsing feature (such as Incognito mode in Chrome or Private Window in Firefox), and visit the airline or flight booking website. Booking in this mode may prevent the website from tracking your repeated visits, which some believe might influence flight prices.
How can I open an Incognito tab by default?
Most browsers can be configured to open Incognito tabs by default. This means you wouldn’t have to always manually open an Incognito window to browse privately. Here’s how to achieve this with the most popular browsers:
Google Chrome:
- Right-click the Google Chrome icon and select Properties.
- Go to the Target text box. At the end of the Target field, add “-incognito” (outside the quotes and with a space just before them).
- Click the Apply button.
Mozilla Firefox:
- Click the hamburger icon in the top-right corner of the browser.
- Choose Settings.
- Click the Privacy & Security tab on the left side of the window. Under History, click the Firefox will box and select Use custom settings for history.
- Check Always use private browsing mode.
- Restart Firefox.
Safari:
- Click on Safari in the top-left corner of the menu and choose Preferences.
- Under General, click the Safari opens with box.
- Select A new private window.
Brave:
- Right-click on the Brave icon in your taskbar.
- Go to Properties.
- Under Shortcut, find the Target field and add “-Incognito” behind Brave.exe.
- Click OK.
Wrapping Up: Is Incognito Mode Really Private Browsing?
Incognito mode offers a quick way to browse without leaving footprints on your device. Thankfully, most browsers make it easy to enable once you know where to look.
However, it's not an entirely private browsing solution. Network admins and ISPs can still collect information and see your online activities, while websites will have no trouble tracking your location. That being said, pairing Incognito browsing with a reliable VPN is one of the easiest ways to boost online privacy and delete your digital footprint. If privacy is your top concern, that’s what I recommend doing.



Please, comment on how to improve this article. Your feedback matters!