How to Use ExpressVPN on Smart TVs — Install Easily in 2025
Installing ExpressVPN on your Smart TV can be tricky. Not all Smart TVs allow you to install a VPN app directly onto the device. However, using ExpressVPN on your Smart TV is easy if you follow the right steps.
My walkthrough guide lets you install ExpressVPN on Smart TVs within minutes. There are various ExpressVPN Smart TV setup methods you can use. For example, it’s possible to install ExpressVPN via the native app for your Smart TV, MediaStreamer, or a router.
ExpressVPN is my top choice to use with Smart TVs. It has an extensive server network and extremely fast speeds, so it can securely access streaming platforms in HD from anywhere. The service also offers excellent security features to safeguard your online presence. You can try ExpressVPN with confidence as it comes with a 30-day money-back guarantee*. Editor's Note: Transparency is one of our core values at vpnMentor, so you should know we are in the same ownership group as ExpressVPN. However, this does not affect our review process.
Install ExpressVPN on a Smart TV Today
Quick Guide: How to Use ExpressVPN on Smart TVs in 3 Easy Steps
- Download ExpressVPN. Subscribe to a plan and set up ExpressVPN for your Smart TV (like Samsung, LG, or Android). You can try ExpressVPN risk-free as it’s backed by a 30-day money-back guarantee.
- Connect to a server. Choose a server as closeby as possible for the best speeds.
- Start watching TV on the big screen. Watch your favorite streaming platforms in HD on your Smart TV.
Why You Need a VPN for Smart TVs
Smart TVs are internet-connected televisions that are ideal for watching on-demand shows and movies on a big screen. However, the content you can see is typically restricted — platforms like Netflix, Prime Video, and Hulu have to adhere to strict licensing agreements. On top of that, smart TVs aren’t all that secure. It’s not unheard of for hackers and snoops to compromise a smart TV and use it to spy on your entire home network.
A premium VPN like ExpressVPN protects all your devices with robust encryption and other security features, making it difficult for anyone to spy on or compromise your connection. What’s more, they also make it possible to access a variety of global content in HD from anywhere — and, because your data is encrypted, you won’t be handing your data over for targeted advertising, either.
ExpressVPN’s vast server network covers 105 countries, plus it’s consistently the fastest VPN in our tests, making it ideal to stream 4K content without buffering on your smart TV from anywhere. Plus, the VPN’s excellent security and privacy features (like military-grade encryption, TrustedServer tech, and a no-logs policy) keep your connection safe from cyber threats. There’s also a kill switch (Network Lock) that stops your internet connection if the VPN disconnects.
If you ever get stuck, contacting customer support through 24/7 live chat is very convenient. ExpressVPN is compatible with many operating systems, including Linux. I also set it up quickly on my gaming consoles — it’s possible to use the VPN on up to 8 devices simultaneously.
Subscriptions start at $4.99/month. However, ExpressVPN frequently runs generous discounts to bring the price down. I got 61% off when I signed for the 12-month plan and 3 extra months of free service as a bonus. Plus, ExpressVPN is backed by a 30-day money-back guarantee. Getting a refund is hassle-free if you’re not 100% happy with the service.
How to Install ExpressVPN on Smart TVs
Installing a VPN on your Smart TV isn’t challenging if you follow the guide below. There are multiple ways to get ExpressVPN on Smart TVs. Just go ahead and choose the best one for you.
ExpressVPN is compatible with many Smart TVs. You can find an app for your device (if your Smart TV runs an Android-based OS) or use another method to set it up. The VPN can be used with many Smart TVs, including:
- Android TV (Sony, Hisense, Xiaomi, Skyworth, TCL, Panasonic, Philips)
- Samsung Smart TV (Tizen OS)
- Apple TV (tvOS)
- LG Smart TV (webOS)
- Vizio TV (SmartCast)
Besides Smart TVs, the VPN can also be set up on other streaming devices, such as:
- Amazon Fire TV Stick and Fire Cube
- Roku
- Google Chromecast
- Nvidia Shield
- Xiaomi Mi Box
- Kodi
1. Use a VPN App to Set Up ExpressVPN on a Smart TV
Using the native ExpressVPN app for your Smart TV is the easiest way to install ExpressVPN. However, this method works only for Smart TVs with built-in VPN support (like Android TVs).
You can try ExpressVPN without risk since it’s backed by a 30-day money-back guarantee. To securely and privately access your favorite content from anywhere on your smart TV, follow the steps below.
Step 1: Create an ExpressVPN account and subscribe to one of the plans.
Step 2: Head to the Google Play Store and download the ExpressVPN app for your Smart TV.
Step 3: Activate the VPN and use your device’s remote to access the service.
Step 4: Connect to a server to encrypt your connection. The closer the server is to you, the better your speeds will be. You can also use the Smart Location feature to quickly connect to the fastest server available.

ExpressVPN suggests the fastest server depending on your current location
2. Use MediaStreamer to Set Up ExpressVPN on a Smart TV
Using MediaStreamer is another easy way to set up ExpressVPN on your Smart TV. However, MediaStreamer is a DNS service and doesn’t provide you with the security benefits of a VPN. Follow the steps below to access your favorite content in HD on a smart TV with MediaStreamer.
Step 1: Go to the ExpressVPN DNS settings page and sign in using your username and password.
Step 2: Under IP address registration, select “Register my IP address.” Then toggle on the Automatically Register My IP button.

ExpressVPN allows you to choose the automatic IP registration to keep your IP address updated
Step 3: Click the Setup button on the top-right corner of your page and scroll down to select MediaStreamer. You’ll see 2 DNS addresses (copy them as they’ll be needed later on).
Step 4: Turn on your SmartTV and go to the network settings window.
Step 5: Choose “Network Status” and ensure you’re connected to the internet. Then select IP Settings > DNS Settings > Enter manually.
Step 6: Insert one of the MediaStreamer IP addresses you copied earlier and save the settings by clicking OK.
Step 7: Once MediaStremer is configured, a message saying you're connected to the internet will pop up.
Step 8: You can now safely access platforms like Sling TV, YouTube TV, ITVX, and more on the big screen without buffering or quality drops.
3. Use Your PC (Virtual Router) to Set Up ExpressVPN on a Smart TV
It’s also possible to use your computer as a virtual router to set up ExpressVPN on your Smart TV. You need to use your PC’s hotspot connection as a router. However, don’t use the ExpressVPN app before setting up your virtual router.
Step 1: Download and install ExpressVPN on your PC (Windows or Mac).
Step 2: Go to Settings > Network & Internet > Mobile hotspot, then switch the mobile hotspot on.
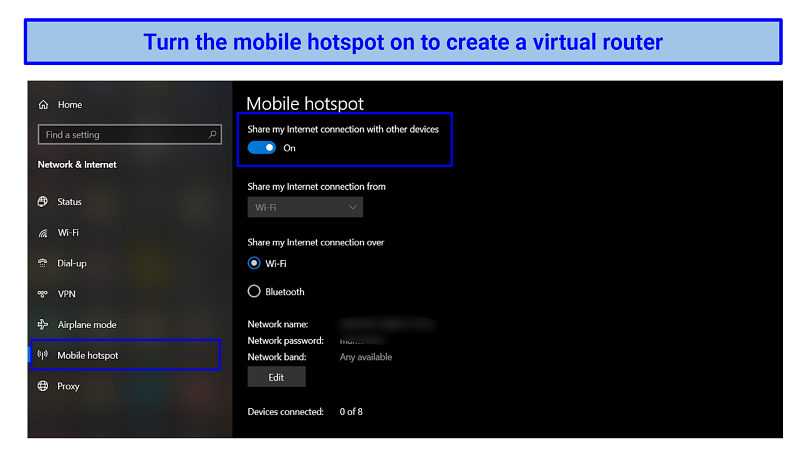 You can turn your desktop into a mobile hotspot and start using ExpressVPN on your Smart TV
You can turn your desktop into a mobile hotspot and start using ExpressVPN on your Smart TV
Step 3: Select “Wi-Fi” under Share my internet connection from. Then, set a new network name and password by clicking Edit.
Step 4: Under Related settings, choose the Change adapter settings option.
Step 5: Right-click on the ExpressVPN Tap Adapter and choose Properties > Sharing. Then, tick the box for “Allow other network users to connect through this computer’s internet connection” and hit the OK button.
Step 6: Launch ExpressVPN, select a server and connect to the newly created hotspot on your Smart TV. You’re ready to securely watch your favorite TV shows and movies from anywhere.
4. Use a Router to Set Up ExpressVPN on a Smart TV
Another solution is to directly install a VPN on your router and connect your Smart TV to it. ExpressVPN is a convenient option for routers as it offers custom firmware for selected models.
However, if you don’t want to go through the setup process, some routers come with a pre-configured ExpressVPN (a plug-and-play option). Companies like FlashRouters offer this solution.
Here’s a list of the routers that ExpressVPN supports:
- Netgear — R6300v2, R6400v2, Nighthawk R6700v3, Nighthawk R7000, Nighthawk R7000P
- Linksys — EA6200, WRT1200AC, WRT1900AC(S), WRT3200ACM, WRT32X
- Asus — RT-AC56(U/R/S), RT-AC68U (up to v3), RT-AC87U, RT-N66U, RT-AC66(U/R), RT-AC5300, RT-AC3200, RT-AC3100, RT-AC1750, RT-AC88U, RT-AC55U, and Merlin on Asus
Here’s how to install ExpressVPN on your router.
Step 1: Head to the ExpressVPN router setup page and select your model from the list.

ExpressVPN offers firmware for Asus, Linksys, and Netgear routers
Step 2: Download the firmware for your router and copy the activation code.
Step 3: Turn on your router and type “192.168.0.1”, “192.168.1.1”, or “routerlogin.net” in your browser.
Step 4: Log in with the default username and password and click on the Advanced tab.
Step 5: Select “Router Update” and look for ExpressVPN’s firmware.chk file.
Step 6: Click the Upload button — your router should restart automatically.
Step 7: Connect your Smart TV to the newly configured VPN router and head on to the ExpressVPN router page. Click the Get Started button and complete the installation by following the on-screen instructions.
Step 8: Connect to a server and use your Smart TV with ExpressVPN.

ExpressVPN lets you connect and change server locations in just one click
5. Use Casting or Mirroring to Set Up ExpressVPN on a Smart TV
Mirroring and casting are wireless technologies that allow you to share the screen of your VPN-connected device (smartphone or PC) with your Smart TV. The process depends on your Smart TV brand and the device you’re casting from.
For example, you can use both methods to send an exact copy of your screen (from your Android, Windows, iOS, or macOS devices) to your Samsung TV. However, an LG Smart TV allows mirroring and casting only from Android and iOS devices. A downside of these solutions is that you always have to access the other device to interact with your Smart TV.
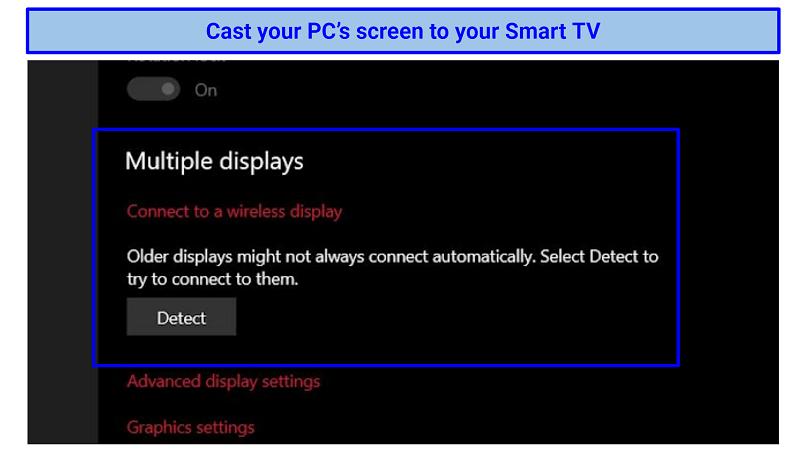 You can cast your screen using Windows multiple displays settings
You can cast your screen using Windows multiple displays settings
Mirroring duplicates the screen of your VPN-enabled device onto your Smart TV. This means you can mirror content from your laptop or smartphone to your Apple TV, Amazon Fire Stick, or Chromecast. However, it often comes with motion judder, resolution loss, and doesn’t allow your host device to work independently.
Casting is similar to mirroring but can only be used with certain apps and services. It also may be disabled when the VPN is connected. On the bright side, it offers better image quality — comparable to a wired connection. Plus, the host device is usable for other tasks while casting.
Just download ExpressVPN for your smartphone or PC and connect to a server. Then, cast or mirror your device to your Smart TVs and start watching shows on the big screen.
6. Use a Wired Connection to Set Up ExpressVPN on a Smart TV
You can also connect your Smart TV to your PC, laptop, or smartphone using an HDMI cable. Your Smart TV will essentially act as a monitor for your host device (if the TV has an HDMI port). Then, just connect to a server and start watching your favorite shows.
Another quick way to set up ExpressVPN on your Smart TVs is using an Ethernet connection. However, for this method to work, you need an Ethernet port on your Smart TV. This is perfect if you have an older Smart TV or a brand that doesn't offer an Android TV interface (like HiSense, Magnavox, and Westinghouse).
To share your VPN connection using Ethernet, follow the steps below.
Step 1: Open the Network and Internet settings on your PC and head to the Network and Sharing Center.
Step 2: Click on the Ethernet connection and hit the Properties button.
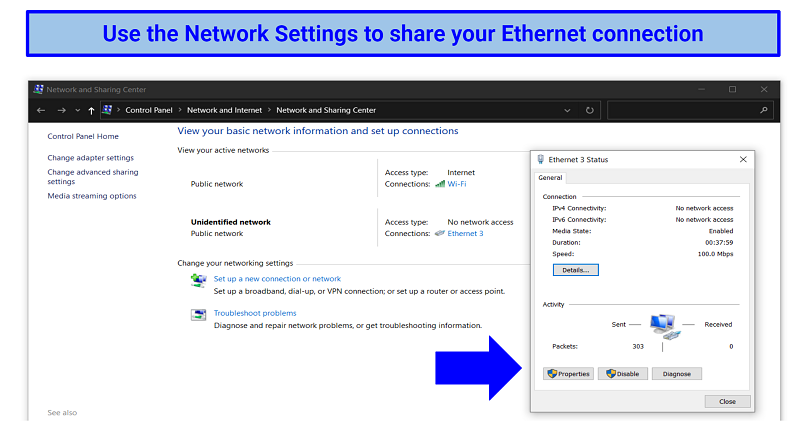 You can customize the Ethernet connection from the Network settings
You can customize the Ethernet connection from the Network settings
Step 3: A new window should pop up. Click on the Sharing tab and check the box marked “Allow other network users to connect through this computer’s Internet connection.”
Step 4: Select “Ethernet” from the dropdown list and click the OK button. Then, connect to an ExpressVPN server.
Step 5: Connect your TV with a PC using the Ethernet cable. You can start using ExpressVPN on your computer right away.
FAQs on Using ExpressVPN on Smart TVs
How can I change the ExpressVPN server location on my Smart TV?
The quickest way to change server location on your Smart TVs is through the app or PC. Routers can also be configured easily to change your location if you’re using a VPN with a native router app. No matter how you set up a VPN on your TV, I recommend connecting to the closest server to you for the best speeds.
Nonetheless, if you're employing MediaStreamer (Smart DNS), the ability to alter your server location is unavailable. MediaStreamer operates exclusively with a roster of compatible streaming services.
Can I watch Netflix US on a Smart TV with ExpressVPN?
Yes, you can watch Netflix US on Smart TVs with ExpressVPN. It works with dozens of different Netflix libraries, making it possible to watch content from anywhere in HD. Plus, ExpressVPN works with lots of other US streaming platforms, like ESPN+, Hulu, and Max.
What Smart TVs are compatible with ExpressVPN?
ExpressVPN is compatible with many Smart TVs, including Samsung Smart TV, Apple TV, and LG Smart TV. Most Smart Android TVs work with ExpressVPN without issues as well. Plus, you can set up the VPN on streaming devices, such as Fire TV Stick, Fire TV Cube, or Chromecast with Google TV.
Can a VPN cause software errors on my Smart TV?
No, but it might become an issue if you try to sideload a VPN on your Smart TV (especially if it's not running the Android OS.) It’s better to use only tried-and-tested apps to install a VPN on your Smart TV. Plus, some TVs use non-standard operating systems, meaning there's a chance they may brick your device.
Why is ExpressVPN’s MediaStreamer not working?
ExpressVPN’s MediaStreamer isn’t working as you haven’t registered your IP address on the ExpressVPN dashboard. This is the most common issue. You must register your IP address for ExpressVPN to recognize you. After doing this, everything should be running smoothly.
Registered your IP, but the MediaStreamer still isn’t working? In that case, you can try the methods below:
- Check the MediaStreamer's IP address again — Just recheck the DNS IP on ExpressVPN’s website to make sure you didn’t make a mistake while typing numbers using your remote.
- Restart your Smart TV — To use the new DNS settings and start MediaStreamer running, you must restart your device first.
- Restart your router — Sometimes, restarting your router might be necessary to solve your connectivity issues.
- Update your device — It’s recommended to update your Smart TV regularly (through its settings) to fix bugs and add new features.
Can I use a free VPN on my Smart TV?
You can, but using a free VPN on your Smart TV can be risky. Free services don’t offer advanced security and privacy features like their premium counterparts. Some have also been known to sell your personal data to third parties. So, a premium VPN (like ExpressVPN) with a reliable money-back guarantee is a safer choice. Also, ensure you download ExpressVPN’s Smart TV apk from a trusted source.
Although you might locate a free service that works with your Smart TV and doesn't compromise your data, you could still encounter various other problems and limitations. Free VPNs often limit your bandwidth, speed, and the choice of server locations, nudging you to opt for a paid subscription.
Start Using ExpressVPN on Your Smart TV Now
Using ExpressVPN with your Smart TV is hassle-free if you follow the right guide. There are several ways to use ExpressVPN on Smart TVs — like installing it through the app or via MediaStreamer. Just make sure you’re subscribed to the VPN before setting it up on your Smart TV.
ExpressVPN is my top choice for Smart TVs. Its extremely fast speeds and extensive server network allow you to watch a wide range of different content on your smart TV without interruption. You can try ExpressVPN without risk, as it's backed by a 30-day money-back guarantee. So, getting a refund is straightforward if you feel the service isn’t right for you.
Editor's Note: Transparency is one of our core values at vpnMentor, so you should know we are in the same ownership group as ExpressVPN. However, this does not affect our review process.
Your data is exposed to the websites you visit!
Your IP Address:
3.131.95.159
Your Location:
US, undefined, undefined
Your Internet Provider:
The information above can be used to track you, target you for ads, and monitor what you do online.
VPNs can help you hide this information from websites so that you are protected at all times. We recommend ExpressVPN — the #1 VPN out of over 350 providers we've tested. It has military-grade encryption and privacy features that will ensure your digital security, plus — it's currently offering 61% off. Editor's Note: ExpressVPN and this site are in the same ownership group.



Please, comment on how to improve this article. Your feedback matters!