How to Use ExpressVPN on Roku and Install it Easily in 2025
- Quick Guide: How to Use ExpressVPN on Roku in 3 Easy Steps
- How to Install & Use ExpressVPN on Roku — Full Guide (Updated in 2025)
- Option 1: Get ExpressVPN on Roku with a Physical Router
- Option 2: Get ExpressVPN on Roku With a Virtual Router
- Option 3: Use ExpressVPN on Roku With Casting/Mirroring
- Setting up Your Roku Account With ExpressVPN
- FAQs on how to use ExpressVPN on Roku
- Get ExpressVPN for Roku
Roku doesn’t support VPN apps so using it with ExpressVPN can be tricky. You can’t change Roku’s DNS address settings either. Luckily, there are other methods.
This guide shows you multiple ways to set up ExpressVPN on Roku. So, you can easily watch a variety of streaming accounts like Hulu, Disney+, Netflix, Vudu, or Amazon Prime Video, securely and in HD from anywhere.
Before you try any of these methods, you first need to set up a Roku account. In my guide, I've explained how you can easily create a Roku account with ExpressVPN. The procedure works more or less the same way on Roku 3, Roku Express, or any Roku device.
You also need an active ExpressVPN subscription. If you haven’t got one already, now is a good time to buy as the VPN currently has a 61% discount. You can try ExpressVPN risk-free because of its 30-day money-back guarantee*. Editor's Note: Transparency is one of our core values at vpnMentor, so you should know we are in the same ownership group as ExpressVPN. However, this does not affect our review process.
Get Started with ExpressVPN for Roku Now
Quick Guide: How to Use ExpressVPN on Roku in 3 Easy Steps
- Download ExpressVPN. You can take advantage of the current discounts and giveaways offered by ExpressVPN if you haven’t bought a subscription yet.
- Connect to a server location. Install ExpressVPN on a physical or virtual router and connect to a server.
- Stream with Roku. Connect your Roku to the physical or virtual router and use the streaming app of your choice to watch your favorite TV and movies.
How to Install & Use ExpressVPN on Roku — Full Guide (Updated in 2025)
Option 1: Get ExpressVPN on Roku with a Physical Router
The easiest way to use ExpressVPN on Roku is by installing the VPN on your router. There are easy-to-install ExpressVPN firmware updates for router models like Asus, NetGear, and Linksys.
If your router doesn’t use VPN-compatible firmware, you can also do manual router configuration with ExpressVPN. The configuration procedure varies depending on the router brand.
During setup, you’ll be asked to choose a server location. Remember that the closer the server is to you, the better your speeds will be for streaming on Roku. Then, connect your Roku box to the VPN-enabled WiFi network using these simple steps:
- Go to Settings on Roku.
- Click Network, then Setup Connection, and finally Wireless.
- Choose the VPN-enabled WiFi network you created on your router.
- Enter your password and connect.
You can now safely stream on Roku from anywhere, thanks to the additional online security that comes with a VPN. Plus, every device on your home network is covered too.
Option 2: Get ExpressVPN on Roku With a Virtual Router
You can install ExpressVPN on a Windows or macOS device and create a wireless network to share with Roku. Essentially, you’re setting up a virtual router that can be used the same way as a physical one. This method is also not ideal for everyone, as the device you use to create the virtual router needs to stay on at all times for the VPN connection to work.
Setting up a virtual router on Windows 10
Step 1: Download the ExpressVPN Windows app and install it on your computer. Make sure it’s working and ready to go.
Step 2: Click the WiFi networks icon on your computer taskbar and then go to Network & Internet Settings.
Step 3: Choose Mobile Hotspot from the displayed menu and toggle on the button under “Share my internet connection with other devices”.
Step 4: On the same window, scroll to Related Settings and then Change Adapter Options.
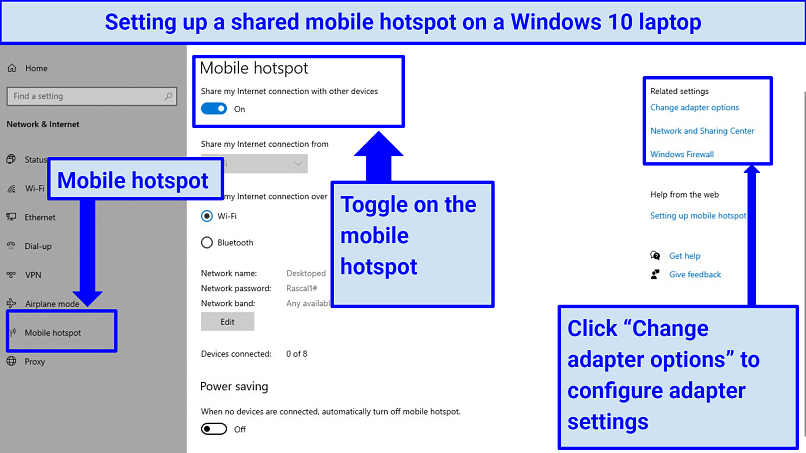 Start by creating a shareable WiFi hotspot on Windows
Start by creating a shareable WiFi hotspot on Windows
Step 5: From the networks showing, first note down the ones indicating green (one may be WiFi and the other Local Area Connection).
Step 6: Now, right-click the ExpressVPN TAP Adapter (a communication switch between the VPN and its servers) and then Properties.
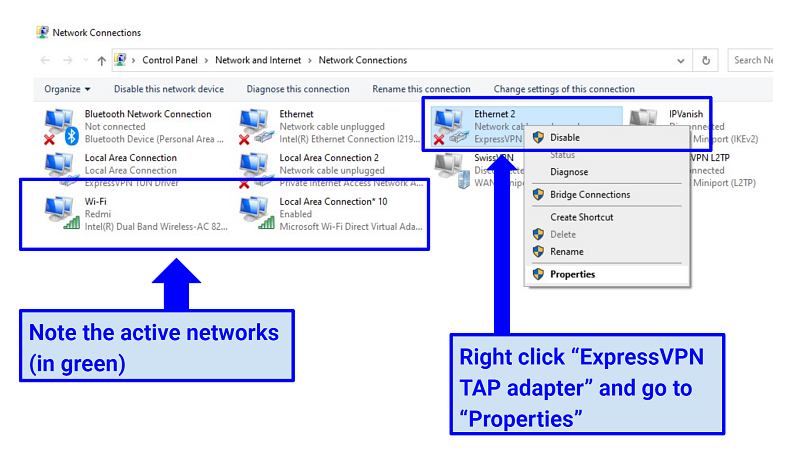 Configure the mobile hotspot WiFi to use ExpressVPN TAP Adapter
Configure the mobile hotspot WiFi to use ExpressVPN TAP Adapter
Step 7: On the popup window, click Sharing then Allow other network users to connect through this computer’s internet connection.
Then, click the Select a private network connection dropdown and choose the LAN connection you noted (in step 5). Finally, click OK.
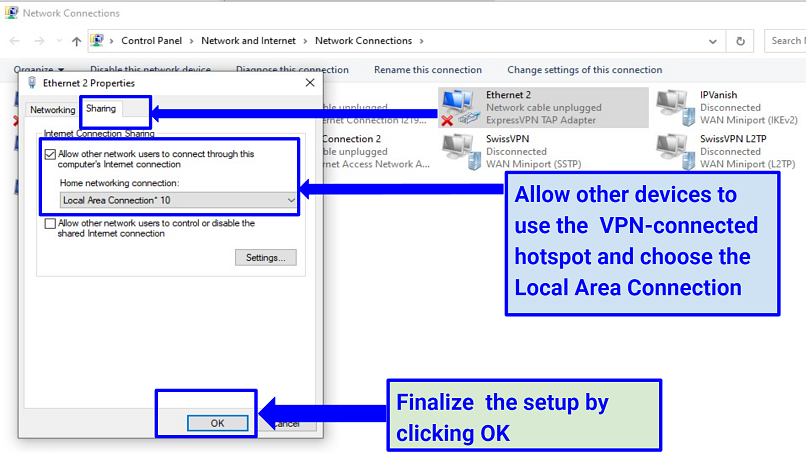 Allow other computers to use the mobile hotspot
Allow other computers to use the mobile hotspot
The setup for the virtual router is complete, enabling it to share the internet connection with other devices. Simply navigate to the WiFi settings on your Roku device and connect to the virtual router you have configured, allowing you to commence streaming.
You can activate your virtual router at any time under Network & Internet Settings > Mobile Hotspot. That said, it only works when your VPN is also on (just open ExpressVPN and connect to a location to start using it with Roku).
Note: If you’re using an older version of Windows, you may need to use command lines in administrator mode to create a virtual router, which is significantly more complex. These steps are for Windows 8:
- As a cmd line, enter “netsh wlan show drivers” to check you can create one (you should see “Hosted network supported: Yes”).
- Enter “netsh wlan set hostednetwork mode=allow ssid=NETWORKNAME key=PASSWORD” (choosing your own network name and password).
- Enter “netsh wlan start hostednetwork” to start the virtual router.
Now you just need to enable it:
- Press the Windows key + R and run the prompt ncpa.cpl.
- Right-click the network with ExpressVPN Tap Adapter description, and select properties.
- Under Sharing, check the box for “Allow other network users to connect through this computer’s internet connection”.
- Finally, select the virtual router you just created on the Home networking connection drop-down box, and click OK.
Setting up a virtual router on macOS
There are two stages for setting up a virtual router on your Mac and using it to stream securely on Roku:
Activating a shared VPN connection on your macOS
Step 1: Install ExpressVPN on your Mac device.
Step 2: Go to System Preferences and then Network.
Step 3: Click the + (plus) button to create a new VPN connection. Set the name as anything you like, for example, “ExpHotspot”. Now, click Change Type and select L2TP over IPsec (commonly used for shared connections).
Step 4: Go to Configurations, then Default, and enter your preferred ExpressVPN server address (you can find it by signing into the ExpressVPN website) and your account name/username.
Step 5: Next, click Identity Control Settings and fill in your ExpressVPN account password. Also, enter a Shared secret and click OK.
Step 6: On returning to the settings page, click Advanced Settings, then Send all traffic through a VPN connection and OK.
Step 7: Click Apply, then Connect to finish the shared VPN connection setup.
Sharing a connection via your macOS virtual router
Step 1: Connect your device to the internet using a USB ethernet or LAN cable rather than WiFi. This is because your computer can't transmit the internet while also receiving WiFi.
Step 2: Once the internet is on and working, go to System Preferences > Sharing > Internet Sharing.
Step 3: Click the dropdown arrow next to the Share your connection from option and choose between Ethernet or USB Ethernet (whichever is supported by your Mac).
Step 4: Click To computers using, then WiFi and WiFi Options. Here, you can name the virtual network or set a password (under Security). Click OK once you’re done.
Step 5: Finally, on the main menu, click the check box next to Internet Sharing to activate the virtual router.
Now you’re ready to connect to an ExpressVPN server, connect your Roku TV (in the WiFi settings) to the Mac virtual router, and stream the content you want.
Option 3: Use ExpressVPN on Roku With Casting/Mirroring
You can also stream on a TV with Roku by casting or mirroring. This option involves using wireless display technology to show one screen on another.
Only select Android, Windows, and iOS/macOS devices support casting/mirroring. Also, you can only cast/mirror from iOS if your Roku device has AirPlay 2.
Here’s how to cast/mirror and stream Roku:
Step 1: Install ExpressVPN on your streaming device, say a smartphone. Also, connect the phone and Roku box to the same WiFi network.
Step 2: Start ExpressVPN on your phone and choose a server.
Step 3: Launch any streaming app, e.g., Netflix.
Step 4: Search for the show or movie you want to cast on Roku.
Step 5: Depending on your device, you can find the Screen Cast option at the center of the screen or in the Quick Settings section.
Step 6: Cast the show from your phone onto your Roku device connected to a TV, and start streaming. Note that the app you want to stream from (e.g., Netflix) must be installed on Roku too.
Step 7: If you want to mirror from your device, you must change the settings on Roku. Go to Settings > System > Mirroring > Screen Mirroring Mode and click Prompt.
Setting up Your Roku Account With ExpressVPN
You need a Roku account before trying any of these methods. Be aware that your Roku account’s location will be set during the account creation process, and this will determine which streaming services you can use. Not only that, but Roku and other streaming services will be able to gather data about your device and create a usage profile from the second you start creating an account.
If you want to maintain your privacy while setting up Roku, simply sign up using ExpressVPN. Here’s how:
Step 1: Connect to a server.
Step 2: Go to my.roku.com and click the Create account button.
Step 3: Fill in the required profile data and click Continue.
Step 4: Choose whether you want to use a PIN while making purchases with your Roku devices.
Step 5: Your account is now set.
Step 6: Fill in the rest of your details — like billing information (PayPal or credit/debit card) and address. If you’re using a different address than your own for privacy reasons, make sure it matches the country to which your account will be set.
Step 7: Add streaming channels or devices to your Roku account.
You can now securely watch content on Roku from anywhere with ExpressVPN.
Note: If your Roku device has been using an account in a different location, you should reset it to default factory settings before linking with your new account. Here’s how to do that:
- Go to Advanced System Settings and click Factory Reset.
- Input the code you see on your screen.
- Click OK.
- Choose Start Factory Reset.
FAQs on how to use ExpressVPN on Roku
Does Roku work with ExpressVPN?
Yes, there are a number of ways to use ExpressVPN with Roku. Roku doesn’t have built-in support for VPNs. However, it’s easy to set up ExpressVPN to work with Roku via a physical or virtual router. You can also use casting or mirroring.
Is it possible to jailbreak Roku to install ExpressVPN?
No, you can’t jailbreak Roku to install ExpressVPN directly. Trying to alter licensed software isn’t recommended. The best alternative is to use Roku with ExpressVPN via a router. This allows you to stream content in lag-free HD from anywhere.
Is it safe to use ExpressVPN with Roku?
Yes, ExpressVPN offers you high-end protection while streaming on Roku. Thanks to its high-level encryption and security measures, hackers and snoops can’t intercept or steal your private data while you stream. All you have to do is connect your Roku device to a physical or virtual router connected to ExpressVPN, and your Roku activity will be instantly protected.
Why is ExpressVPN best for Roku?
ExpressVPN lets you securely watch a ton of different content on Roku from anywhere. The vast network of speedy servers in 105 countries all include unlimited bandwidth to give you a buffer-free streaming experience. Simply pick a connection and start streaming on Roku. The VPN has no trouble working with streaming platforms such as Netflix, Hulu, and Max.
The split tunneling feature is especially useful if you want to secure your streaming traffic on Roku but use other devices on your WiFi network as normal. The Device Groups setting on ExpressVPN’s router app lets you choose which devices route through the VPN and which don’t. So you can set your Roku device to use the encrypted VPN server while other devices go through your standard connection.
Plus, excellent security features — like AES 256-bit encryption, a kill switch, OpenVPN, and a no-logs policy — keep you safe online while you stream on Roku. You can also get refunded if the VPN doesn’t meet your expectations because it has a money-back guarantee. Just send in a refund request via the 24/7 live chat.
Can I use a free VPN on Roku?
Not likely; free VPNs are usually too slow and can’t reliably work with streaming services on Roku. Most free VPNs restrict your speeds and the servers you can use, so you can’t watch your chosen TV or movies without buffering. It’s much easier to use a premium service like ExpressVPN with Roku because it doesn’t impose any restrictions. You get super-fast speeds, a global network of servers, and unlimited bandwidth to watch as much as you like.
Free VPNs don't provide good privacy measures and online protection either, exposing you to cyber threats. Some may even install malware on your device or sell your data to third parties like marketers.
Get ExpressVPN for Roku
There are multiple ways to put ExpressVPN on Roku and securely stream your favorite TV. Though Roku doesn't support VPNs natively, you can still use a VPN-enabled router to watch streaming apps like Netflix or Vudu.
ExpressVPN has several native apps for routers, making setup easy. It also has super-fast servers in 105 countries, allowing you to stream UHD from anywhere with Roku. You can confidently test ExpressVPN since it's backed by a 30-day money-back guarantee.
Editor's Note: Transparency is one of our core values at vpnMentor, so you should know we are in the same ownership group as ExpressVPN. However, this does not affect our review process.
Your data is exposed to the websites you visit!
Your IP Address:
3.16.149.93
Your Location:
US, Ohio, Columbus
Your Internet Provider:
The information above can be used to track you, target you for ads, and monitor what you do online.
VPNs can help you hide this information from websites so that you are protected at all times. We recommend ExpressVPN — the #1 VPN out of over 350 providers we've tested. It has military-grade encryption and privacy features that will ensure your digital security, plus — it's currently offering 61% off. Editor's Note: ExpressVPN and this site are in the same ownership group.



Please, comment on how to improve this article. Your feedback matters!