How to Use a VPN on Samsung TV in 2025 — Easy Setup
Since Samsung Smart TVs switched to Tizen OS, they no longer have native VPN support. This has made it difficult to securely access streaming platforms. So, I decided to test different methods of installing a VPN on smart TVs and finally found some that work.
The easiest workaround is to install a VPN on your router. The VPN covers any device connected to your router, including your Samsung Smart TV. Plus, VPNs have servers located across the globe, making it possible to securely access content from anywhere on your Samsung TV.
After my team and I tested 40+ VPNs, my favorite Samsung TV VPN is ExpressVPN. It has custom router firmware for easy setup and use and a native Android TV app for older Samsung TVs. Plus, its impressive speeds are ideal for streaming Netflix, Disney+, Hulu, and more in HD from anywhere. It’s backed by a 30-day money-back guarantee*, so you can try ExpressVPN without risk. Editor's Note: Transparency is one of our core values at vpnMentor, so you should know we are in the same ownership group as ExpressVPN. However, this does not affect our review process.
Use ExpressVPN on Samsung TV >>
Quick Guide: How to Use a VPN on Samsung TV in 3 Easy Steps
- Download a VPN. I recommend ExpressVPN, which has a dedicated router app and smart DNS feature that makes using it on your Samsung TV straightforward. It's also the fastest VPN we tested.
- Connect to a server. The nearest server will typically provide the best speeds for uninterrupted streaming.
- Start streaming on Samsung TV. You can now use the VPN with your Samsung Smart TV and enjoy your favorite TV shows on the big screen.
Short on Time? Here Are the Best VPNs for Samsung TV in 2025
- Editor's ChoiceExpressVPN
Fastest speeds and offers various ways to use a VPN on Samsung TV for streaming in HD.Checked out by 7000+ users last month - CyberGhost
Speciality streaming servers for easy access to popular platforms on Samsung TV. - Private Internet Access
Vast network to securely access streaming apps from anywhere on Samsung TV.
Editor's Note: We value our relationship with our readers, and we strive to earn your trust through transparency and integrity. We are in the same ownership group as some of the industry-leading products reviewed on this site: Intego, Cyberghost, ExpressVPN, and Private Internet Access. However, this does not affect our review process, as we adhere to a strict testing methodology.
How to Install a VPN on a Samsung Smart TV — 3 Easy Methods
Installing a VPN on your router is the easiest way to use it on Samsung TV, but you can also share a desktop VPN connection with your TV or set up Smart DNS. Below are step-by-step guides for all the best ways to set up a VPN for your Samsung TV to securely access streaming platforms from anywhere.
How to Use a VPN on Samsung TV Via a Router
This method works for any WiFi-enabled smart TV. If your router supports VPN connections, you can use it to set up a VPN for a Samsung TV (Tizen).
The guide below shows you how to manually install a VPN router, but some VPNs, like ExpressVPN, provide routers with the VPN pre-installed. While the steps will essentially be the same for most VPNs, you should find the exact steps for your vendor on its website. The added benefit of setting up a VPN router is that it protects all your WiFi-connected devices under a single VPN connection.
ExpressVPN is my top choice since it provides dedicated router firmware. This lets you install and manage the VPN on your router with a visual interface similar to native VPN apps for PCs or smartphones.
1. Check That Your Router is VPN Compatible
Look for firmware that supports VPNs, like DD-WRT, OpenWrt, or Tomato, as well as VPN-related features, like PPTP, L2TP, or OpenVPN support. Most popular brands, like Asus, Netgear, Linksys, and TP-Link support VPNs.
You can usually find this information on the back of the router, the user manual, or by checking the website. If you find your router is incompatible with VPNs, you'll need to flash your router or buy one that has a VPN already installed.
2. Get a VPN
Go to the VPN’s website and sign up for the service. As long as your VPN supports manually configuring connections on a router, it should work with any VPN-compatible router. Once you’ve signed up and completed payment, sign in to the website dashboard.
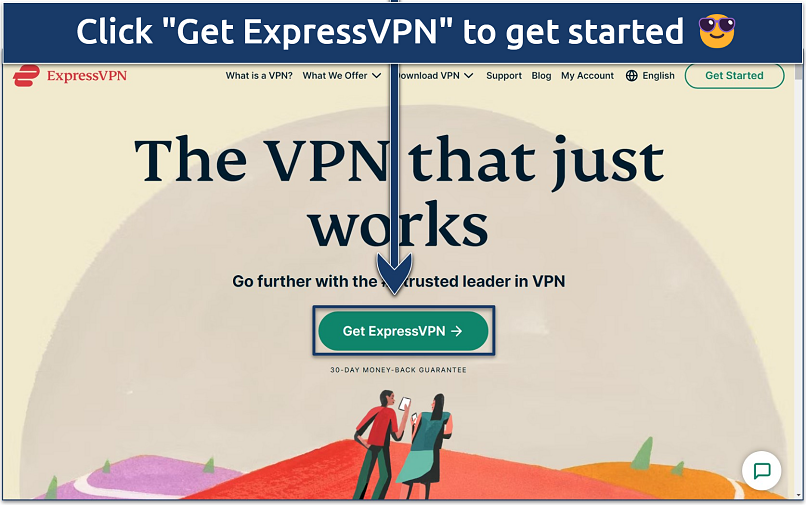 Choose from 3 subscriptions — the long-term plan is the most affordable
Choose from 3 subscriptions — the long-term plan is the most affordable
3. Find the Configuration Settings for Your Router
In your VPN account dashboard, look for an option like “Download” or “Set up your devices.” And, then look for router settings or “Manual Configuration.” If you use a VPN with router firmware, like ExpressVPN, this should also be where you can download the software. For this guide, go to the “Manual Configuration” option.
4. Manually Configure the VPN Connection
Fill in the details to complete the setup. This usually involves choosing the protocol, server location, and additional features. Depending on the VPN, you’ll either get a unique username and password for the VPN router or simply use your account details. Either way, keep these handy for later. Once you’re done, download the.ovpn file which you’ll use to import the settings to your router.
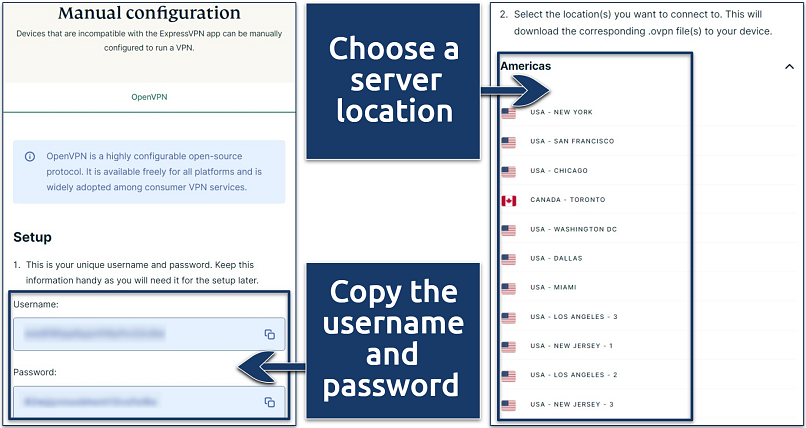 Some VPNs let you name and save different configurations for different devices
Some VPNs let you name and save different configurations for different devices
5. Log in to Your Router
Open your browser and go to your router's admin panel. To do this, enter the IP address into the URL bar — by default, it is usually 192.168.0.1 or 192.168.1.1. Then, enter your username and password to log in. If you never changed these, the factory settings are usually “admin” for both the username and password.
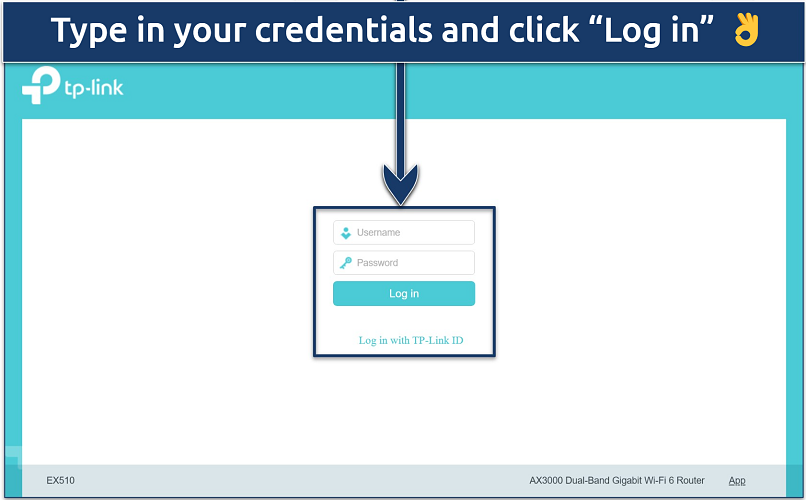 If you forgot your details, you need to reset your router or contact your ISP
If you forgot your details, you need to reset your router or contact your ISP
6. Find Your Router’s VPN Settings
Go to your router’s VPN settings. This will be slightly different depending on your make, model, and router firmware. For Netgear or TP-Link routers, for example, you first need to enable Advanced settings. The option to configure a VPN should be under something like VPN Client or Security.
7. Configure a Router VPN
Enter the username and password from earlier under the VPN settings. You may also need to select the protocol you intend to use. Finally, upload the.ovpn file you downloaded in step. Make sure that you click Save or Activate, depending on your router model, to establish the VPN connection.
8. Start Using a VPN on Samsung TV
Make sure that your Samsung TV is connected to the router and launch your favorite streaming app. You don’t need to do any additional setup on your smart TV — all devices connected to your WiFi should now have a secure VPN connection. For the easiest setup and most reliable performance, make sure that you choose one of the best VPNs for routers.
How to Set Up a VPN on Samsung TV via Connection Sharing
This method involves installing a VPN on your computer and then sharing its connection with your Samsung Smart TV. The Windows or Mac connection sharing option is easy and fast, but your computer has to remain on the whole time. The steps below focus on Windows 11.
1. Download and Install a VPN
I recommend ExpressVPN. It has easy-to-use VPN apps for desktop, with some of the best speeds for uninterrupted streaming — even over shared WiFi connections.
2. In the VPN App, Choose a Server
Choosing the nearest server will provide the fastest and most reliable connections for streaming from anywhere in HD without delays.
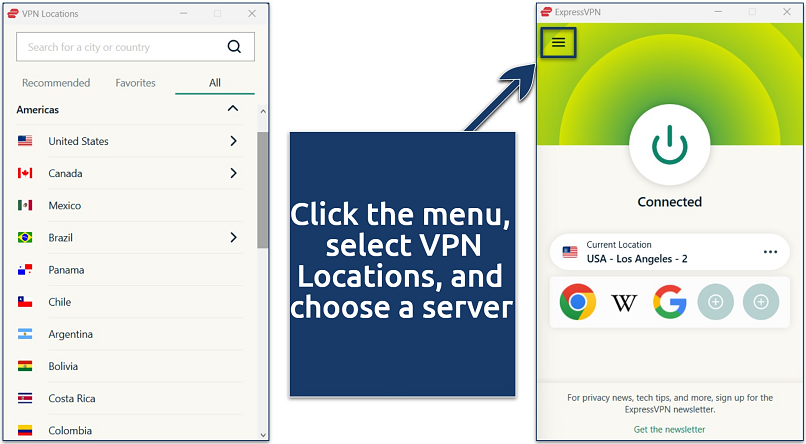 You can save servers to your "Favorites" by clicking the star icon
You can save servers to your "Favorites" by clicking the star icon
3. Share the Connection From Your Computer
You can do this via your computer’s mobile hotspot or an ethernet cable. Ethernet is faster, but less convenient. For Windows, open your computer’s network settings, click on Mobile hotspot, select WiFi under “Share my internet connection over,” and activate the mobile hotspot.
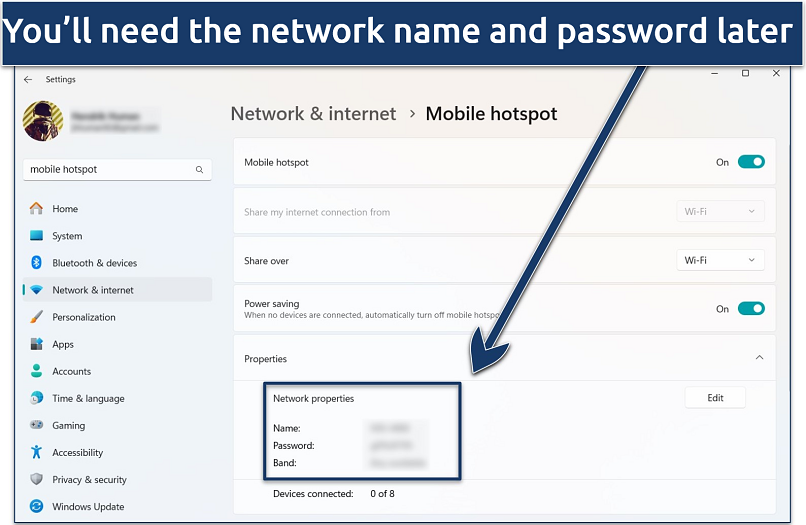 You can also press Windows + s and search "mobile hotspot"
You can also press Windows + s and search "mobile hotspot"
4. Connect Your Samsung TV to your PC’s Mobile Hotspot.
Go to your Samsung TV Menu and click Settings > General > Network > Open Network Settings > Network type > Wireless. Choose the mobile hotspot you just created, enter your password, then click on Done. This lets the TV connect to the internet through your PC’s VPN connection.
5. Securely Stream on Samsung TV
Simply launch your preferred streaming app on your Samsung TV and enjoy safe and uninterrupted streaming through your computer’s mobile hotspot.
How to Use a VPN on Samsung TV via Smart DNS
Smart DNS is a VPN feature that allows access to global content and to stream in HD from anywhere by masking the DNS address assigned by an ISP behind a different DNS server. Because it doesn’t encrypt your traffic, it may also improve your speed while hiding your real IP.
Not all VPN services offer Smart DNS and those that do usually support limited locations. If you have a VPN that supports Smart DNS, follow these steps to set up the service on your Samsung smart TV.
1. Download a VPN
Choose a VPN that offers smart DNS with your preferred server locations. I recommend ExpressVPN because its MediaStreamer Smart DNS feature is effortless to set up — it took me only 3 minutes.
2. Activate Smart DNS
Log into your VPN’s website and navigate to the Smart DNS page. Some VPNs require that you register your TV’s IP address, which you can usually find under its network settings. You will then be provided with two IP addresses to configure smart DNS on your TV. It should either be labeled “IP #1” and “IP #2” or “Primary” and “Secondary” IP.
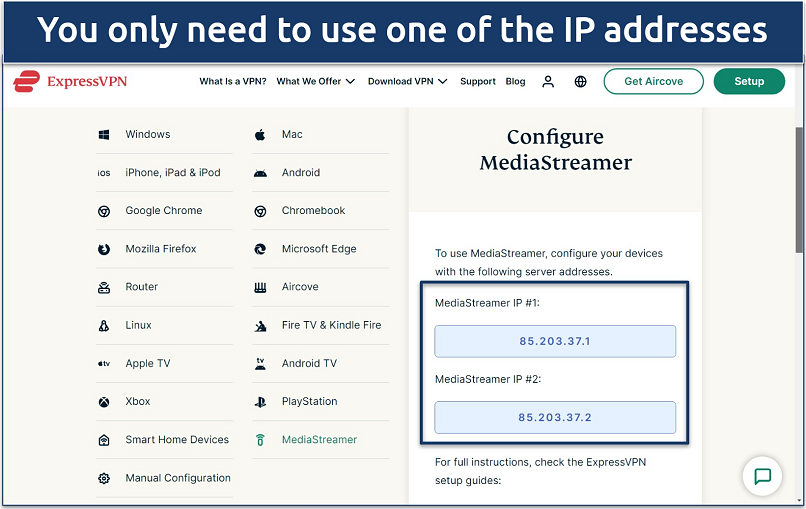 MediaStreamer is ExpressVPN's Smart DNS service for the US, UK, and Australia
MediaStreamer is ExpressVPN's Smart DNS service for the US, UK, and Australia
3. Configure the DNS on Your Samsung TV
Find your smart TV’s DNS settings under Network Settings. Go to Settings > General > Network > Network Status > IP Settings > DNS Settings > Enter Manually. Key in the DNS provided on your VPN website and click OK.
4. Connect to a Server.
Not all VPNs support this option for smart DNS or limit access to specific countries, like the US. If possible, choose the nearest server for even faster speeds.
5. Start Streaming on Your Samsung Smart TV.
Restart your TV and enjoy streaming HD on your Samsung TV. If you want to connect to a different smart DNS server, and your VPN supports it, repeat steps 2-5.
Editor's Note: Transparency is one of our core values at vpnMentor, so you should know we are in the same ownership group as ExpressVPN. However, this does not affect our review process.
Best VPNs to Use on Samsung TV in 2025
Although hundreds of VPNs are available on the market, not all are compatible with Samsung Smart TVs. Some don't function with these televisions or cannot reliably stream HD content. The VPNs listed below are all easy to install on Samsung TVs. The table gives a quick overview highlighting their most important features for Samsung TVs.
1. ExpressVPN — Custom Router Firmware for Easy Setup and Use on Samsung TV
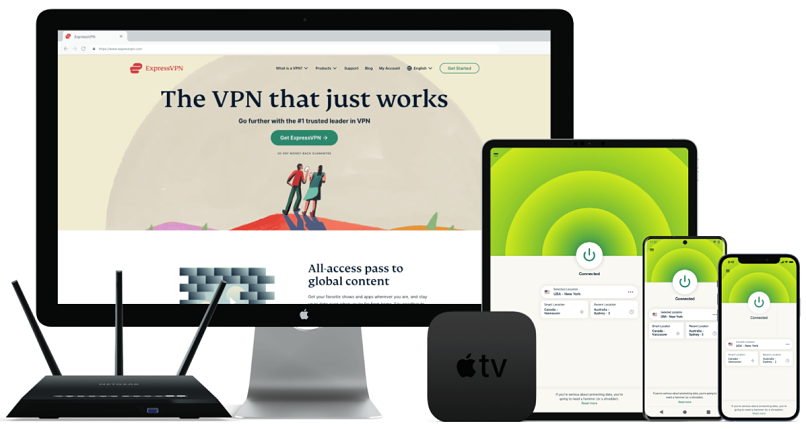
Tested April 2025
ExpressVPN’s router firmware provides a user-friendly visual interface for managing your Samsung TV’s VPN connection. It's easier than configuring a router manually or using a TV remote to control your VPN. During testing, we changed server locations on Samsung TV without problems. It's also possible to set up its smart DNS feature, MediaStreamer, directly on your Samsung TV and securely access popular US and UK streaming platforms.
Using its proprietary Lightway protocol, we experienced no buffering while streaming on Samsung TV. Our tests yielded an average download speed of 247.41Mbps, which is only a 3% drop from our base connection of 255.90Mbps — more than you need to stream in Ultra HD (4K viewing requires 25 Mbps).
The only drawback is that this VPN is not the cheapest; its prices start at $4.99/month. However, it's worth it because of all the unique features you get. Additionally, you can save up to 61% on your ExpressVPN subscription by taking advantage of its frequent discounts and deals. All plans are backed by a 30-day money-back guarantee, which means you can confidently try ExpressVPN.
2. CyberGhost — Optimized Servers for Reliable Streaming on Samsung TV
It's easy to safely access international content from anywhere with CyberGhost's streaming-optimized servers. Using the app on my Samsung Smart TV was a breeze. Select For streaming and type your preferred platform into the search bar. During our tests, we connected to the Netflix US server in just two clicks and watched Cobra Kai in HD. We also had no problems streaming on Amazon Prime Video and Hulu.
Even though it doesn't have a dedicated router app like ExpressVPN, it's simple to adjust your VPN settings for your router from your browser instead of manually configuring the router. Unfortunately, the monthly plan is expensive with a short refund period. Thankfully, long-term subscriptions are very affordable at only $2.03/month, and you can test CyberGhost free for 45 days using its money-back guarantee.
3. Private Internet Access — Global Network to Securely Access Streaming Platforms From Anywhere
PIA's vast server network makes it possible to securely access popular streaming platforms, like Disney+, on Samsung TV. With so many servers, you also won't have to deal with congestion due to overcrowding. We watched Loki and Ms. Marvel in 4K without buffering during tests even when connecting multiple devices at once—PIA gives you unlimited connections. Unlike CyberGhost, its streaming servers are location-based, for example, in the US, UK, and Japan.
Beginners may find the VPN complicated due to its many customization options. However, you can use PIA with your Samsung TV immediately after connecting to a server since it comes pre-configured for streaming. Thanks to its 30-day money-back guarantee, you can try PIA risk-free.
Our Methodology for Testing VPNs for Samsung TV
My team and I tested many services to find the best VPNs for Samsung smart TVs. We only picked ones that are easy to install and set up via smart DNS or a router. We also tested their speeds to confirm they can stream content in smooth UHD on your big screen while keeping you safe online with robust security features.
Installing a VPN on Samsung TV Running Android OS
If you have an old Samsung TV that uses Android as an operating system, look for a VPN with a native Android TV app. This will allow you to set up and use the VPN in less than 5 minutes.
1. Download a VPN App
Go to the Google Play store on your Samsung TV and search for the VPN name. I recommend ExpressVPN because it offers a user-friendly Android TV app you can install by scanning a QR code. Click on the VPN's name and select Install.
2. Sign In
There should be an option to "Sign In with Remote," which you can use to enter your VPN login details. If you choose ExpressVPN, you can scan the provided QR code and enter your ExpressVPN email and password. After that, click Sign In. Follow the rest of the setup guide, which usually entails agreeing to the VPN's privacy policy and allowing it to monitor your network traffic.
3. Connect to a Server
Launch the VPN app and choose a server. The closer a server is to your location, the faster your speeds will be. With ExpressVPN, you can just click the large power button for an instant connection.
4. Securely Stream on Your Samsung TV
Open your favorite streaming app and start watching. Staying connected to the VPN will secure your connection and change your IP for safe and private streaming.
FAQs on Using a VPN on Samsung Smart TVs
What are the benefits of using a VPN on my Samsung TV?
A VPN with worldwide servers can securely access streaming platforms from anywhere. Some streaming apps are also geo-restricted; a VPN enables you to use all the apps on your Samsung TV. However, only a tried-and-tested VPN can be installed on Samsung TVs.
Another benefit is that a VPN makes your traffic unreadable, so your ISP can't see what you’re doing online and potentially throttle your speed. With military-grade encryption, it’s also virtually impossible for hackers or snoops to monitor your activity when using your Samsung TV.
Will a VPN slow my Samsung TV streaming speeds?
Yes, your speeds will drop due to the encryption process and the distance to the VPN server. However, the impact will be minimal if you choose a VPN optimized for fast and reliable streaming. Generally, you should connect to the nearest possible server for the best speeds.
Another option is to use your VPN’s Smart DNS option if it has one. Because it doesn’t encrypt your connection, it’s often faster than a VPN. However, that also means it’s generally less secure.
What can I stream with a VPN on Samsung TV?
A compatible VPN allows streaming of a wide range of content uninterrupted on Samsung TV. VPNs use encryption and obfuscation to prevent traffic going through its servers from being inspected. This helps avoid streaming interruptions due to VPN blocks or ISP throttling. All you need to do is set up the VPN on your router and connect your Samsung Smart TV.
Some of the streaming platforms that premium VPNs can securely access on Samsung TV include:
| Netflix | HBO Max | Sky | YouTube TV |
| Amazon Prime Video | Hulu | ITV Hub | Sling TV |
| Disney+ | Vudu | Disney+ | BBC iPlayer |
| Showtime | All 4 | Starz | Peacock |
| PlayStation Vue | ESPN | DAZN | The Tennis Channel |
| Pandora | Spotify | fuboTV | UFC Fight Pass |
Can I use a free VPN for a Samsung TV?
Probably not, as it's unlikely that free VPNs can be installed on a Samsung Smart TV. Plus, they generally limit speed, server networks, and bandwidth in the hope that you'll upgrade to a paid plan. A reliable VPN that works with Samsung Smart TVs and has a money-back guarantee is a better alternative.
Most streaming platforms block free VPNs, so they aren’t reliable for safely accessing content. Some log your data and browsing activity and sell it to third parties, while others can infect your device with malware.
Why do I need a VPN for my Samsung Smart TV?
You don’t need a VPN, but it may help you avoid ISP throttling while streaming. Plus, top VPNs offer worldwide server networks that allow secure access to international streaming platforms from anywhere. On top of that, VPNs use encryption and robust security features to protect your data from snoops and hackers while using online services.
To summarize, these are the best VPNs for Samsung smart TVs…
Editor's Note: We value our relationship with our readers, and we strive to earn your trust through transparency and integrity. We are in the same ownership group as some of the industry-leading products reviewed on this site: Intego, Cyberghost, ExpressVPN, and Private Internet Access. However, this does not affect our review process, as we adhere to a strict testing methodology.
Your data is exposed to the websites you visit!
Your IP Address:
3.143.235.3
Your Location:
US, undefined, undefined
Your Internet Provider:
The information above can be used to track you, target you for ads, and monitor what you do online.
VPNs can help you hide this information from websites so that you are protected at all times. We recommend ExpressVPN — the #1 VPN out of over 350 providers we've tested. It has military-grade encryption and privacy features that will ensure your digital security, plus — it's currently offering 61% off. Editor's Note: ExpressVPN and this site are in the same ownership group.

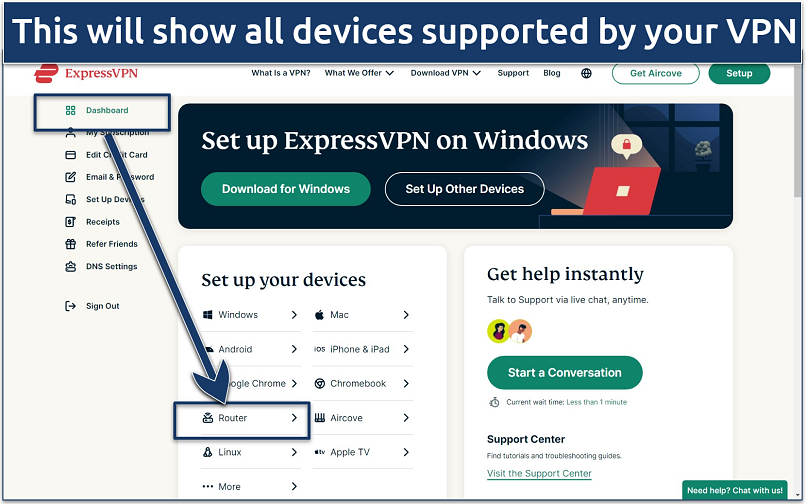
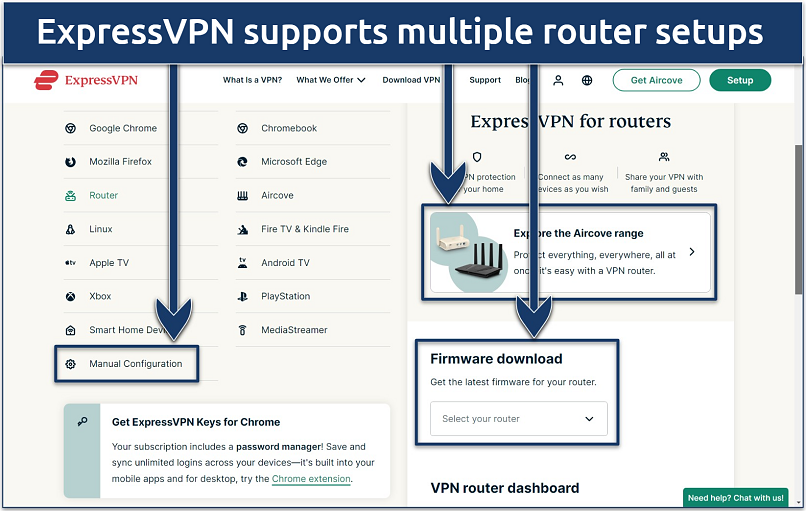
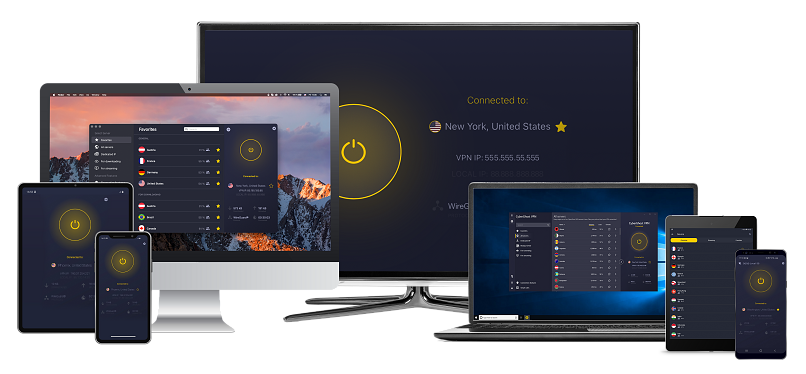
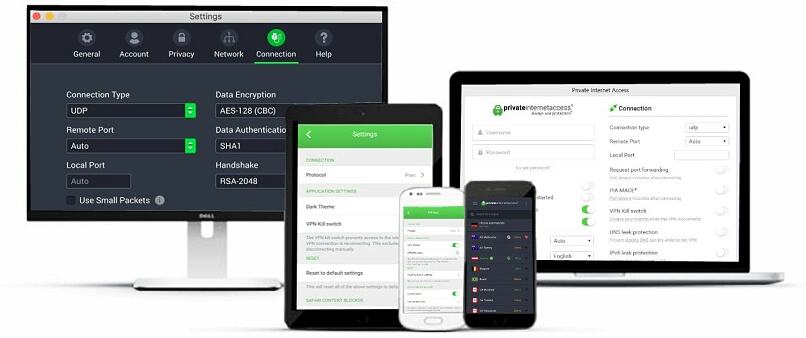


Please, comment on how to improve this article. Your feedback matters!