How to Get a VPN: Set Up On Any Device — 2025 Guide
- Quick Guide: How to Set Up a VPN App in 3 Easy Steps
- How to Set Up a VPN App on PCs and Mobile Devices: 2025 Guide
- Best VPNs With Easy Setups for Any Device in 2025
- Our Methodology for Testing VPNs With Easy Setups for All Devices
- How to Get a VPN on PlayStation, Xbox, Fire Stick, and Smart TVs
- How to Get a VPN on a Router to Cover All Your Devices
- How to Set Up a VPN Manually On All Devices
- How to Set Up Your Own VPN
- How to Configure & Use a VPN
- When to Use a VPN
- FAQs About Setting up a VPN on Any Device
While setting up a VPN may sound daunting, it’s usually really simple. You definitely don’t need to be a tech wiz to do it. Good VPNs have easy-to-install apps for most devices which only take a few minutes to set up. Even in cases where your VPN doesn’t have a native app for your desired device, there’s often an easy way to get around this (like by using Smart DNS).
Below, we’ve detailed step-by-step guides that cover app and manual setups for every device out there, so you can get straight to taking advantage of the many benefits a VPN brings. If you’re yet to get a VPN, I’ve also shortlisted the easiest ones to set up on any device or platform. Along with native apps, these VPNs are simple to set up manually.
My top recommendation is ExpressVPN because it’s easy to use, has fast speeds, it’s reliable for streaming, and offers high-level security features. You can also try ExpressVPN risk-free since it’s backed by a 30-day money-back guarantee*. Editor's Note: Transparency is one of our core values at vpnMentor, so you should know we are in the same ownership group as ExpressVPN. However, this does not affect our review process.
Set Up ExpressVPN With Ease >>
Quick Guide: How to Set Up a VPN App in 3 Easy Steps
- Get a VPN. I recommend ExpressVPN because it’s beginner-friendly, compatible with many devices (even smart TVs and routers), and comes with a generous 30-day money-back guarantee.
- Install the app on your chosen device. Download the app for your selected device from your VPN’s download page and follow the prompts to install it.
- Start using your VPN. Simple as that! You’re ready to start browsing, streaming, or gaming with your VPN.
Short on Time? Here Are the Best VPNs With Easy Setups in 2025
- Editor's ChoiceExpressVPN
Robust and fast VPN with a dedicated router app and a 30-day money-back guarantee.Checked out by 7000+ users last month - CyberGhost
Intuitive app interface with specialty servers for a quick and reliable connection. - Private Internet Access
Lots of customizable options to easily tailor your connection to your needs.
Editor's Note: We value our relationship with our readers, and we strive to earn your trust through transparency and integrity. We are in the same ownership group as some of the industry-leading products reviewed on this site: Intego, Cyberghost, ExpressVPN, and Private Internet Access. However, this does not affect our review process, as we adhere to a strict testing methodology.
How to Set Up a VPN App on PCs and Mobile Devices: 2025 Guide
Top-tier VPNs have native apps for all major operating systems (Windows, macOS, Android, iOS, and Linux). If you’re looking to install your VPN on your PC or mobile, it’s just a case of installing the appropriate VPN app for your device.
Setting up a VPN via the app couldn’t be easier. Just follow these simple steps:
1. Choose a VPN
With so many choices, it’s hard to narrow it down to one VPN. When you’re choosing your VPN, make sure you get a trustworthy one that’s compatible with all your devices. You should also check how many devices you can connect at one time, or look for a router-compatible VPN to bypass this limit and protect every device on your network.
If you’re unsure about what VPN to go with, I recommend ExpressVPN since it’s easy to set up and is natively compatible with lots of devices. I’m using it as the example in this guide, but the setup process for most VPNs is similar.
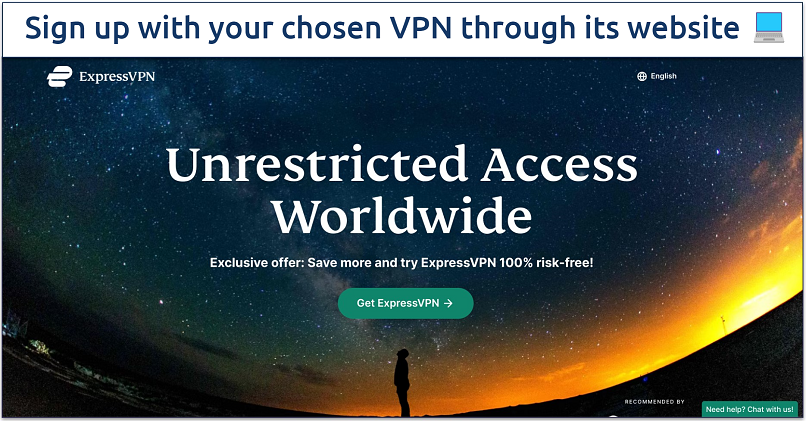 ExpressVPN has the fastest and most reliable servers and an easy setup process
ExpressVPN has the fastest and most reliable servers and an easy setup process
2. Sign up for Your VPN
First, you’ll need to choose a subscription plan. Normally, there will be a short-term (monthly) option and a couple of longer-term plans (you’ll save more the longer you sign up). You’ll likely need an email address and a valid payment method to complete the sign-up process.
As an important note, I always recommend signing up through the VPN’s website. This is because you’ll always be covered by the VPN’s money-back guarantee if it offers one (all of my recommended services do). If you download the VPN through the Apple Store or Google Play Store, for example, you’ll be subject to their refund policies rather than the VPN’s.
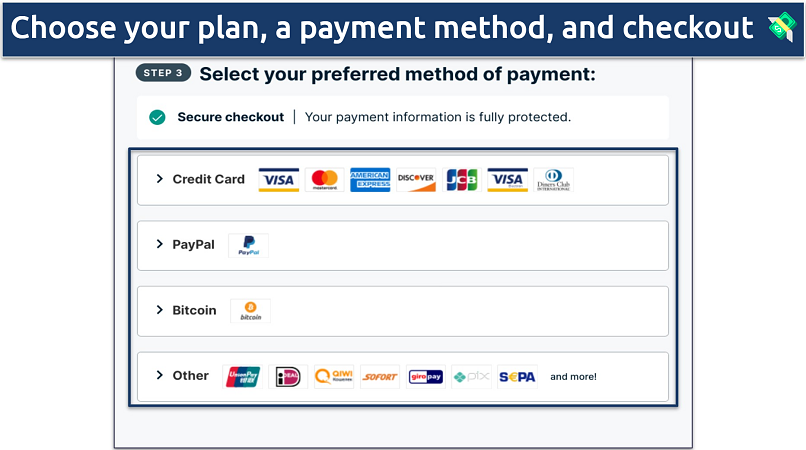 Many VPNs let you pay with cryptocurrency for extra privacy
Many VPNs let you pay with cryptocurrency for extra privacy
3. Install Your VPN
The easiest way to do this is by signing in to your VPN account on its website, then going to the app download page, finding your chosen device, and hitting Download. This will download the app installer. Run it once the download is complete to install the app on your device.
The only exception is if you’re running Linux. To install (and control) a VPN app on Linux, you’ll usually need to use the command-line. Luckily, ExpressVPN and most other VPNs will provide an easy step-by-step guide for this process.
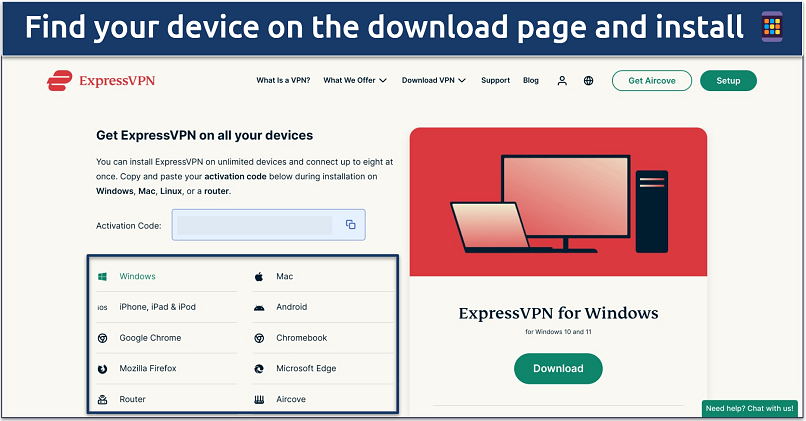 The app installation process will be fully automated for you
The app installation process will be fully automated for you
4. Configure Your App
Enter your account details and your activation code, if your VPN requires one. You might get a couple of prompts once you’ve successfully logged in — it’s common for VPNs to ask if you want to send crash report data (it’s easy to opt out of this) or if you want the VPN to launch on your device’s startup.
Now’s a great time to have a look at your app’s settings and see which options you want to adjust. While a VPN’s default settings usually work great, you may want to switch a few settings if you wish to set up your VPN for a particular activity or to maximize security.
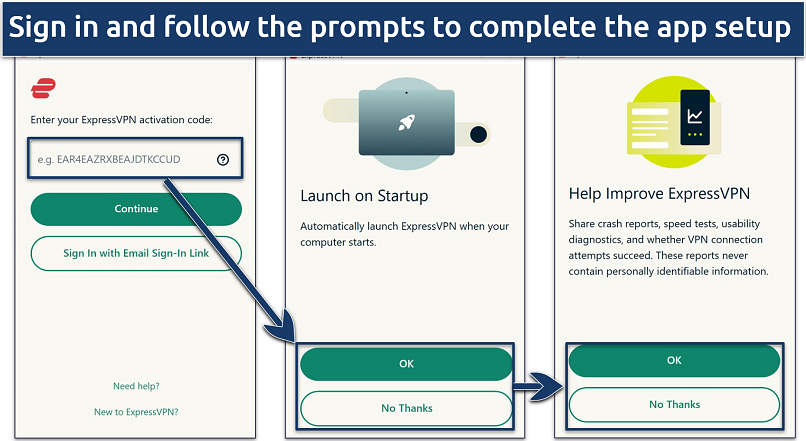 You might need an activation code, which you can usually find in your account on the VPN website
You might need an activation code, which you can usually find in your account on the VPN website
5. Connect to a Server
First, you’ll need to find a VPN server in your desired country. Your VPN app may have a list of servers with a search bar at the top, in which case you can simply type in a country name or scroll down to find a server. Other VPNs have a world map with icons indicating server locations geographically.
Once you’ve found a server in your desired location, click the server to select it. With some VPNs, this will connect you automatically — with others, you’ll need to press an additional connect/power button. Wait for the VPN to say “Connected,” and you’re done!
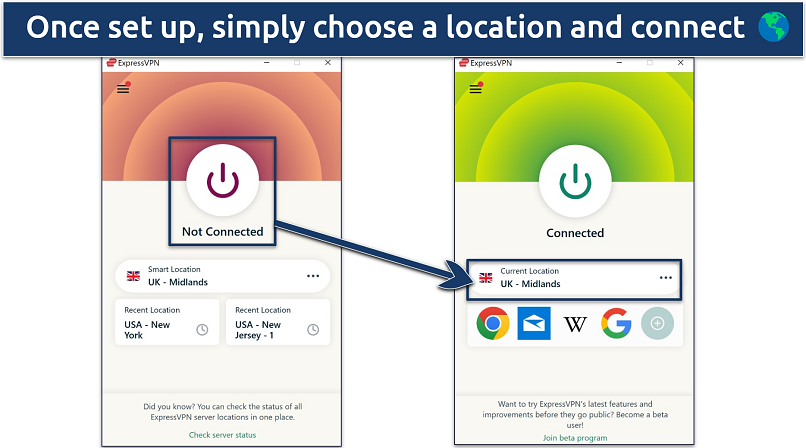 ExpressVPN has a “Smart Location” feature that connects you to the fastest server available
ExpressVPN has a “Smart Location” feature that connects you to the fastest server available
6. Go Online Securely and Privately
Once connected, your online activities are encrypted and routed through the VPN server. You can now browse, game, and access websites securely from anywhere.
Editor's Note: Transparency is one of our core values at vpnMentor, so you should know we are in the same ownership group as ExpressVPN. However, this does not affect our review process.
Best VPNs With Easy Setups for Any Device in 2025
Each of these VPNs offers easy setups, reliable performance, and strong security features to keep your browsing private. Here’s a brief overview of each of our recommended services.
1. ExpressVPN — Easy Setup Process With the Fastest Speeds for a Smooth User Experience
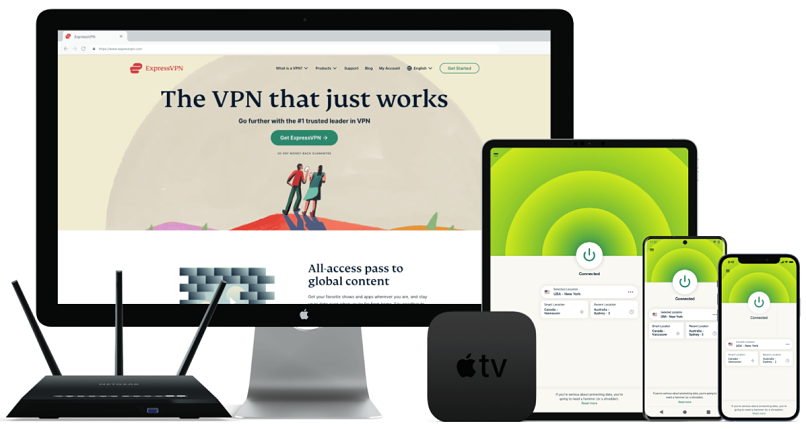
Tested April 2025
ExpressVPN is simple to use and has native apps for all major operating systems. It also offers a Smart DNS service, MediaStreamer, which lets you easily stream HD content on smart TVs and game consoles. We set it up on a smart TV in 3 minutes by following the instructions on its website. ExpressVPN is also the fastest VPN we’ve tested, so it’s a great option for streaming — we only lost 3% of our speeds connected to a nearby server.
It even offers a dedicated app and custom firmware for routers. Most VPNs require you to use third-party firmware and set up a manual OpenVPN configuration. However, ExpressVPN’s custom firmware is easy to install for common router models, and you can change servers and control settings through the browser app. You can also organize your devices into groups with different server connections or choose which devices should bypass the VPN connection.
The only downside to ExpressVPN is that it’s a little more expensive than other VPNs, with prices starting from $4.99/month. However, it often offers big discounts (I saved 61% when I signed up for a long-term plan). It also offers a 30-day money-back guarantee so you can try it out risk-free. I tested this policy out via its 24/7 live chat, and I got my money back after a few days.
2. CyberGhost — Easy to Set Up and Use with Optimized Servers for Streaming, Gaming, and Torrenting
CyberGhost’s optimized servers make it easy to find the best server for your needs. We tested multiple streaming-optimized servers, and we were able to safely access all the streaming platforms they were dedicated to. It wasn’t quite as fast as ExpressVPN (we had an 8% drop on nearby servers), but it is more than fast enough to stream from anywhere without buffering or lagging.
Its app is simple and the features are marked and explained clearly. I especially liked how you can save servers as “favorites” so you can quickly find them and reconnect to them next time. The only downside is that it has a shortened 14-day money-back guarantee on the monthly plans. However, CyberGhost’s long-term plans come with an extended 45-day guarantee. Plus, these plans are highly affordable — prices start at just $2.03/month.
3. Private Internet Access (PIA) — Intuitive App With Customizable Settings to Optimize It for Your Needs
PIA’s app was quick to install and simple to start using. It comes pre-configured to balance speed and security, so I was able to use it right away. I also like that it’s highly flexible when it comes to its settings; you can choose from different encryption options or protocols to optimize for speed, security, or a balance of both.
While this might make PIA seem more intimidating to VPN beginners, the apps all come pre-configured, so you don’t have to change any settings. You can sign up from just $2.03/month, and similar to ExpressVPN, it’s also backed with a 30-day money-back guarantee.
Our Methodology for Testing VPNs With Easy Setups for All Devices
We assessed VPNs based on a set of criteria focused on ease of setup and device compatibility. We analyzed the simplicity of the installation process, the clarity of the user interface, and the availability of native apps for major operating systems like Windows, macOS, Android, and iOS. Additionally, we considered the reliability and performance of the VPNs during regular use, ensuring that they provide a seamless experience without compromising speed or security.
Take a look at our detailed methodology page for an in-depth look at our VPN testing process. Our international team of experts meticulously tested each VPN, documenting every step to provide you with transparent and trustworthy recommendations.
How to Get a VPN on PlayStation, Xbox, Fire Stick, and Smart TVs
The easiest way to use a VPN on a PlayStation, Xbox, Fire Stick, smart TV, or media player is to use Smart DNS since usually these devices don’t support native VPN apps (except for newer Fire Sticks and some smart TVs).
Smart DNS reroutes your internet traffic through your VPN’s DNS server, removing identifying information in the process. This makes it possible to access content in HD from anywhere without the slowdowns caused by a VPN’s usual data encryption.
Keep in mind that a Smart DNS doesn’t work the same way as a VPN — it will not hide your real IP, nor does it encrypt your internet traffic. This means it isn’t nearly as secure.
Not all VPN services offer Smart DNS, and those that do usually only support a limited number of locations. However, the VPNs on my list do offer Smart DNS, and they all have a simple setup process. Follow these steps to set up the service on your device.
- Activate Smart DNS on your VPN account. Go to the Smart DNS page in your account, register your IP address if asked, and get the VPN’s DNS address.
- Configure the DNS on your device. On your TV, media player, or console, find the DNS settings (this will usually be found under network settings). Input the DNS address provided by your VPN and click OK.
- Start streaming. Pick a DNS server and enjoy your favorite movies and shows on your streaming device in lag-free HD.
Alternatively, you can share a VPN connection from your Windows PC or laptop (just create a hotspot with the VPN connected) if your VPN doesn't offer Smart DNS.
How to Get a VPN on a Router to Cover All Your Devices
One of the benefits of setting up a VPN on your router is that all WiFi-enabled devices on your home network will be protected. It also works smoothly with devices that commonly don’t support native VPN apps. For these reasons, this method is easily the most versatile.
That said, this method only works with routers that are compatible with VPNs. Most VPNs include a list of compatible routers, so ensure that your router model is able to work with your chosen VPN.
Setting up a VPN on your router isn’t as simple as other devices, and it varies a lot depending on your router model and VPN. For a more in-depth explanation of installing a VPN on a router, check out this guide.
It’s also important to note that every router has its own way of setting up VPNs, so the best option is to follow the guides on your VPN’s website. Alternatively, you can contact your router’s manufacturer. There are 3 options available for getting a VPN on your router:
- Install your VPN’s router firmware and app. Some VPNs, like ExpressVPN, have a native router app and firmware for compatible router models. These VPN apps are similar to the ones you’d use on your PC or mobile and are simple to install. They also allow you to switch servers and control other settings on the fly.
- Buy a pre-configured VPN router. This is the easiest way to get the benefits of a VPN router, but it’s also the most expensive. Plus, you’ll likely still need to purchase a VPN subscription on top of this. However, it requires little to no manual setup.
- Manually install a VPN on your router. This is the most complicated and riskiest method of installing a VPN on your router. If done incorrectly, you could permanently damage your router. Before doing this, you should reach out to your VPN provider or router manufacturer since each router's setup will be different.
How to Set Up a VPN Manually On All Devices
If you’d like to use your VPN with a device that doesn’t commonly support VPN apps, you’ll have to perform a manual setup. There may also be niche situations where you’re forced to perform a manual setup if you’re trying to use a VPN on a restrictive network.
Thankfully, manual setups aren’t too difficult, and there are a few different ways you can do it on each device. Before you get started, you may need some information from your VPN provider, such as the VPN server address and a special username and password. Some VPNs aren’t very forthcoming with this information, so you may struggle to get this. If you can’t find the necessary information, try contacting your VPN’s customer support.
Windows 10/11
- Open VPN Settings. Go to Settings > Network & Internet > VPN.
- Set up your VPN. Click on Add a VPN Connection, change the VPN provider to Windows (built-in), and fill out the required details.
- Connect to your VPN. Go to your WiFi icon and select the VPN you’ve just set up. Enter the password to connect.
Windows 7
- Open VPN Settings. Click the Start button and type "VPN" in the search box. Then, click Set up a virtual private network (VPN) connection.
- Set up your VPN. Enter the required information. It will say “Connection failed,” but click Set up the connection anyway.
- Connect to your VPN. Click Advanced Settings. Enter the Preshare key under Key (this is essentially what your VPN password will be). Press OK, then click Start this connection.
Just keep in mind that the Windows built-in client only supports IKEv2, L2TP, PPTP, and SSTP, which aren’t as safe as other protocols, like OpenVPN. An alternative manual setup option is to use the third-party software, OpenVPN. This process is a little simpler, and most VPNs support manual OpenVPN configuration.
macOS
- Open Network Settings. Go to System Preferences > Network > + > VPN.
- Set up your VPN. Enter all the relevant details, such as VPN type and protocol, and then click Create. Then, enter any additional settings details, click Apply and OK.
- Connect to your VPN. Go to System Preferences, select Network, and click on the VPN. Enter the server username and password provided by your VPN.
You can also manually set up a VPN by installing it via Tunnelblick, an app that manages OpenVPN connections.
Linux
- Open settings. Open the activities overview, and type “Network.” Click on Network, then tap the + icon on the bottom left-hand side.
- Configure your VPN. Choose the VPN connection you want and fill out all the required details. Then, press Add.
- Connect to your VPN. Open the Systems menu, select your VPN, and click Connect.
There’s also a version of the third-party software OpenVPN available for Linux should you want to configure an OpenVPN connection manually.
Downloading an APK
If you’re using an Android device and can’t access the Google Play Store, you can still get your VPN’s native app by downloading the APK file. This will also apply if you’re using a Huawei device. You can usually find the APK file on your VPN’s download page. Here’s how to do it:
- Allow your device to download unknown apps. Go to Settings > Apps & Notifications > Special app access > Install unknown apps. Find your browser and slide the toggle Allow from this source.
- Go to your VPN’s download page. Then, get the VPN’s Android APK download. Avoid getting an APK file from a third party, as it’s not as safe.
- Click Download APK. You’ll likely get a warning that the download could be harmful. As long as you’re downloading a trustworthy and reputable VPN APK from the official website, you can safely click Download anyway.
- Click Install. Once installed, open the file to access its Android app.
Manual VPN Connection — Android
Another way to set up a VPN is through your phone’s settings. This won’t install the app on your device, though — you have to manually enter your VPN’s server details. This works for all Android devices, including Android TV.
- Open VPN settings. Go to Wireless & Network Settings > VPN. If you can’t see VPN, then tap More. This should show the VPN settings.
- Configure your VPN. Press the + sign on the top right corner and enter all the required details. If you can’t see it, then click Advanced Options.
- Connect to your VPN. Once you’ve entered all the details, tap Save.
Manual VPN Connection — iOS (iPhones and iPads)
- Open network settings. Go to Settings > General > VPN. Then, choose Add VPN Configuration.
- Add your VPN. Enter all the required information, such as the VPN protocol and remote ID server. Then, tap Done to save.
- Connect to your VPN. Go back to the VPN page, and you can simply enable or disable the VPN with the toggle switch.
Alternatively, for both Android and iOS, you can install third-party software, such as OpenVPN, if you cannot use or access your VPN provider’s native app.
How to Set Up Your Own VPN
Setting up your own VPN offers various benefits — you won’t need to entrust your data to any third-party VPN company, and you’ll be able to access your local home network from anywhere.
However, setting up your own VPN server is complex. You’re also likely to run into slow speeds and possible security vulnerabilities if the server isn’t maintained properly. Check out our comprehensive guide on setting up your own VPN server.
There’s also the option of setting up a virtual private server (VPS), but you’ll likely have to pay a small monthly fee for cloud hosting.
You could also use a dedicated physical machine to host your VPN server. This could be from a Rasberry Pi or a fully-fledged server.
How to Configure & Use a VPN
Once you’ve set up your VPN on your device, there are many customizable options you can configure to enhance your experience. You can even optimize your VPN settings for certain tasks to get the most out of it. Some VPNs also offer additional services that may prove useful, depending on what you’re looking to do.
Below, I’ve explored some of the most common VPN settings and additional services and described how they work.
Automatic Kill Switch
A must-have if you’re concerned about your security. A kill switch prevents your personal information from being exposed if your VPN connection unexpectedly drops. Luckily, most modern VPNs come with a kill switch that’s automatically enabled by default.
VPN Protocol
Protocols determine the set of rules that create a secure tunnel between you and your VPN server. Most VPNs have their protocol set to automatic by default. This selects a protocol based on your chosen server and what the VPN provider believes offers the best balance of speed and security. Here’s a quick overview of the most common VPN protocols available and used today:
- OpenVPN. A reliable, fast, and open-source protocol. Because its code is transparent and is constantly audited by the community and security experts, it’s deemed the most secure and trustworthy.
- WireGuard. A newer protocol designed to offer increased speeds over OpenVPN. It’s also open-source and uses state-of-the-art cryptography to secure data. It has passed security audits, but it has some known vulnerabilities.
- IKEv2/IPSec. Usually recommended for mobile devices thanks to its MOBILE support, which ensures you remain reliably connected to the VPN as you switch between Wi-Fi and cellular data networks. However, it's not open-source.
Some VPNs also offer proprietary protocols. These usually come highly recommended by the VPN itself, but be sure to check that the protocol has been audited and proven to be secure before using it.
Leak Protection
This is usually enabled by default in your VPN settings, and it ensures you’re protected from IP/DNS and WebRTC leaks. Without this, your real IP address or DNS requests could be left exposed while browsing online.
Not only is this a privacy concern, but it could also mean you won’t be able to access your favorite content from anywhere securely. In some cases, it could even open you up to cyber-attacks — it’s not unheard of for gamers to send DDoS attacks against the home networks of opposing players to bring them offline.
You can check if your VPN is properly hiding your IP address by using a leak test tool, like vpnMentor’s IP checker or ipleak.net. If the results show the location of your VPN server, you can rest assured that your real IP address is safely hidden.
Connect on Startup
You can set most VPNs to automatically launch and connect to a server upon starting up your device. This can be to the fastest server at the time, or it can be a server in a region of your choice — the options available to you depend on the VPN. Some VPNs also let you configure them to only launch and connect to a server when you’re on an untrusted Wi-Fi network or when you open certain apps (such as a torrenting service).
Specialized Servers
Some VPNs offer specialized servers that are optimized for certain activities. The way these servers are optimized for certain activities can differ from VPN to VPN. That said, here’s a few examples of how they commonly enhance certain VPN activities:
| Streaming Servers |
|
|---|---|
| Torrenting Servers |
|
| Gaming Servers |
|
| Privacy Servers |
|
How to Set Up Your VPN for Certain Activities
By combining the settings and services described above, you can easily optimize your VPN for streaming, security, and more. Thankfully, in most cases, it is just a case of enabling and disabling features in the VPN app and picking the right server. However, if you’re using a manual or a router set up, it’s best to contact your VPN provider for help configuring your connection.
Here are some quick suggestions on how you can optimize your VPN connection for some of the most popular activities:
| Security & Privacy |
|
|---|---|
| Streaming |
|
| Torrenting |
|
| Gaming |
|
When to Use a VPN
VPNs reroute your traffic through a virtual server, making it look like you’re using the internet from the location you’re connected to. Your connection is encrypted, so your ISP and other third parties can’t see your online activities.
Using a VPN is beneficial in several situations to enhance your online security and privacy. When connecting to public Wi-Fi networks in places like cafes, airports, or hotels, a VPN encrypts your data, protecting you from cybercriminals who may be monitoring these networks. This is especially crucial when performing sensitive tasks like online banking or logging into accounts.
VPNs also make it possible to access global content securely from anywhere. Not only that, but the best VPNs offer robust security without compromising your speed.
FAQs About Setting up a VPN on Any Device
Why should I get a VPN?
Getting a VPN comes with multiple benefits. VPNs enhance your online security and privacy and allow secure access to global content. They also encrypt your data, making it much more difficult for hackers and third parties to intercept your information.
Do I need to install a VPN on every device?
It depends on what you’re using a VPN for. If you just want one for streaming, you only need to install it on the devices you use to watch your favorite shows. However, if you’re concerned about your online privacy, you’ll want to install it on every device you connect to the internet. If you do want a VPN on every device, I recommend using one that offers a native router app, which protects all devices on your network.
How many devices can I have on a VPN?
Most VPNs have a limited number of devices you can connect simultaneously on a single account (usually between 5 and 10). If you need to connect more devices, one way to get around this is by setting up the VPN on your router, which connects all Wi-Fi-enabled devices on your home network to the VPN.
Can I use a VPN on Roku?
It is possible to use a VPN on Roku, but it’s a little tricky. It requires setting up the VPN on your router or creating a virtual router on your computer. Roku doesn’t support VPN apps directly, so configuring your network to route traffic through a VPN is necessary.
How do I know if my VPN is working?
To verify if your VPN is working, check your IP address before and after connecting to the VPN. Ensure your VPN is set up correctly, and use our IP checker tool, which shows your IP address and virtual location. If it changes to the location of the VPN server, your app is functioning correctly.
How much does it cost to set up a VPN?
The cost of setting up a VPN varies by provider and subscription plan. Monthly plans are typically below $15, but opting for long-term plans can significantly reduce the cost. The VPNs on this list regularly offer discounts that further lower the price.
Is using a VPN legal?
Using a VPN is legal in most countries, but some restrict or ban their use. VPNs are legitimate tools used to protect your online data. However, it’s important to check the regulations in your country before using one. For instance, in places like China, Russia, and Iran, VPN usage is heavily monitored or restricted. The team at vpnMentor does not condone using a VPN to conduct any illegal activities.
Can I set up a VPN for free?
You can set up a VPN for free, but free VPNs, particularly DIY solutions, often come with limitations such as slower speeds, fewer server options, and potential security risks. If privacy and performance are priorities, investing in a reputable premium VPN service is advisable. The VPNs on this list offer trustworthy money-back guarantees so you can test them out risk-free.
To summarize, the best VPNs with super easy setups are…
Editor's Note: We value our relationship with our readers, and we strive to earn your trust through transparency and integrity. We are in the same ownership group as some of the industry-leading products reviewed on this site: Intego, Cyberghost, ExpressVPN, and Private Internet Access. However, this does not affect our review process, as we adhere to a strict testing methodology.
Your data is exposed to the websites you visit!
Your IP Address:
3.16.48.120
Your Location:
US, Ohio, Columbus
Your Internet Provider:
The information above can be used to track you, target you for ads, and monitor what you do online.
VPNs can help you hide this information from websites so that you are protected at all times. We recommend ExpressVPN — the #1 VPN out of over 350 providers we've tested. It has military-grade encryption and privacy features that will ensure your digital security, plus — it's currently offering 61% off. Editor's Note: ExpressVPN and this site are in the same ownership group.

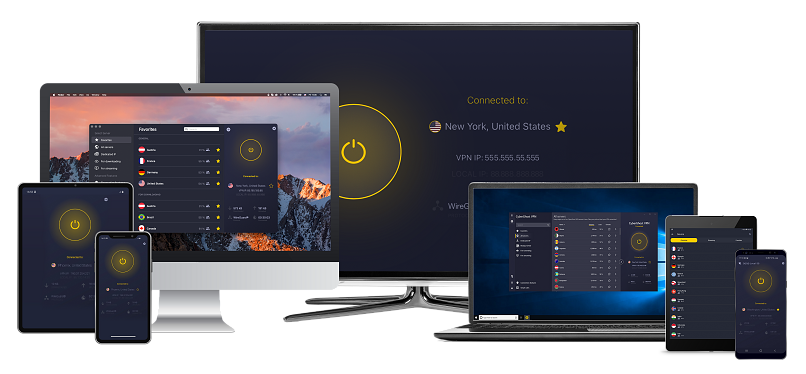
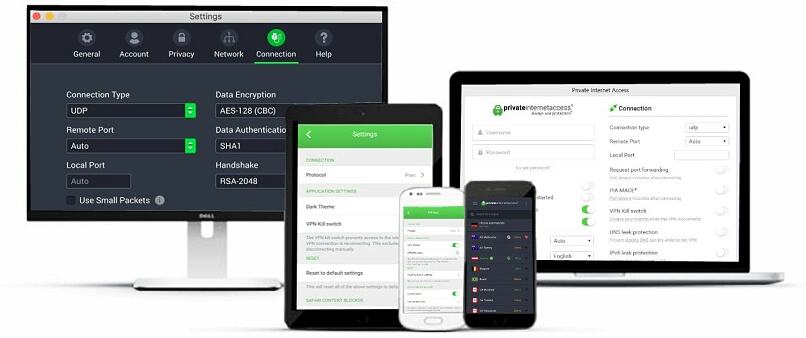


Please, comment on how to improve this article. Your feedback matters!