How to Install a VPN on Amazon Fire Stick: Easy 2025 Guide
- How Do I Install a VPN on My Fire TV Stick?
- How to Install a VPN on Fire Stick — Step-By-Step Guide
- Best VPNs for Fire TV Stick in 2025
- Our Methodology for Testing VPNs for Amazon Fire TV Stick
- How to Install a VPN on Fire Stick — Alternative Methods
- What Do I Do if My Fire Stick VPN Is Not Working?
- FAQs on Installing a VPN on Amazon Fire TV Stick
Installing a VPN on Fire Stick is straightforward, provided that you have the right VPN. However, not all VPNs have apps for Fire Stick, and some are too slow to support UHD streaming. Others don't offer the right security features to keep your device's data safe.
Can I find a VPN on the Fire TV Stick app store? The best Fire TV Stick VPNs offer native apps on the Amazon Appstore. This means easy installation and an interface optimized for remote control navigation. These easy-to-use apps also provide the speeds needed for HD or UHD streaming without buffering from anywhere.
After my team and I tested 60+ VPNs, ExpressVPN is my top choice for easy Fire Stick installation. It has a dedicated Fire TV app that takes just minutes to set up. The intuitive interface works perfectly with your remote. Plus, it’s the fastest VPN we tested. It has a 30-day money-back guarantee*, so you can try ExpressVPN risk-free. Editor's Note: Transparency is one of our core values at vpnMentor, so you should know we are in the same ownership group as ExpressVPN. However, this does not affect our review process.
Stream Securely on Fire Stick >>
How Do I Install a VPN on My Fire TV Stick?
- Choose a VPN.
ExpressVPN is my top choice for Fire Stick users since it offers a dedicated app that’ll get you ready to stream securely in minutes. Plus, it comes with a 30-day money-back guarantee. - Visit the Amazon Appstore.
Then, simply follow the prompts on-screen, which will guide you through the setup process. - Start streaming.
Connect your VPN and enjoy smooth and safe streaming from anywhere on your Fire TV Stick.
Short on Time? Here Are the Best VPNs for Fire Stick in 2025
- Editor's ChoiceExpressVPN
Native Fire TV app with fast servers for buffer-free UHD streaming and simple navigation.Checked out by 7000+ users last month - CyberGhost
User-friendly app with streaming-optimized servers for reliable performance on Fire TV. - Private Internet Access
Intuitive app automatically finds the fastest server for lag-free Fire TV streaming.
Editor's Note: We value our relationship with our readers, and we strive to earn your trust through transparency and integrity. We are in the same ownership group as some of the industry-leading products reviewed on this site: Intego, Cyberghost, ExpressVPN, and Private Internet Access. However, this does not affect our review process, as we adhere to a strict testing methodology.
How to Install a VPN on Fire Stick — Step-By-Step Guide
Installing a VPN on your Fire TV Stick helps prevent buffering from ISP throttling while streaming. It’s also a great tool for protecting you online — Demandsage notes that 80% of people use VPNs for better security1. Check out our detailed guide on how a VPN shields your privacy.
The process is straightforward when you have the right VPN for Fire Stick, especially one with a native Fire TV app. Here's a complete guide to get your VPN working on Fire TV Stick:
1. Prepare Your Fire Stick
First, verify your Fire Stick supports VPN apps — all models except 1st generation work with VPNs. However, not all VPNs offer a native Fire Stick app, so it’s important to find one that does.
I recommend ExpressVPN since its native Fire TV app was the easiest to use overall, even with a clunky remote control.
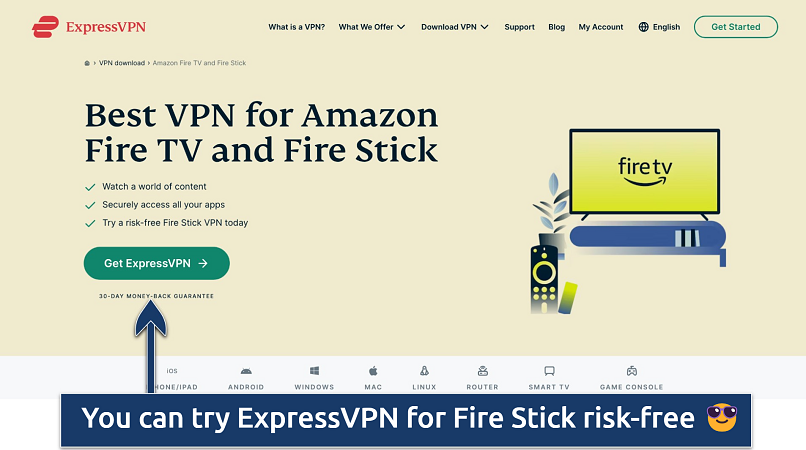 The refund policy gives you plenty of time to test ExpressVPN for streaming and downloading on Fire devices
The refund policy gives you plenty of time to test ExpressVPN for streaming and downloading on Fire devices
2. Search for the VPN App
The Amazon Appstore is the simplest way to get a VPN on your Fire Stick. From the home screen, use the search function and type in the name of your chosen VPN.
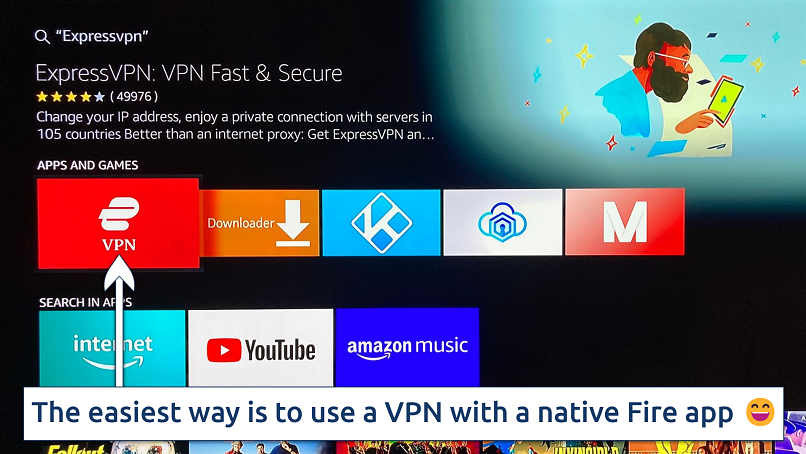 ExpressVPN appears right away in search results
ExpressVPN appears right away in search results
3. Download and Launch the App
Select your VPN app from the search results and click Download. The installation happens automatically. Once complete, you'll find the app under Your Apps & Channels on the home screen. Launch it and follow the login prompts to set up your VPN account.
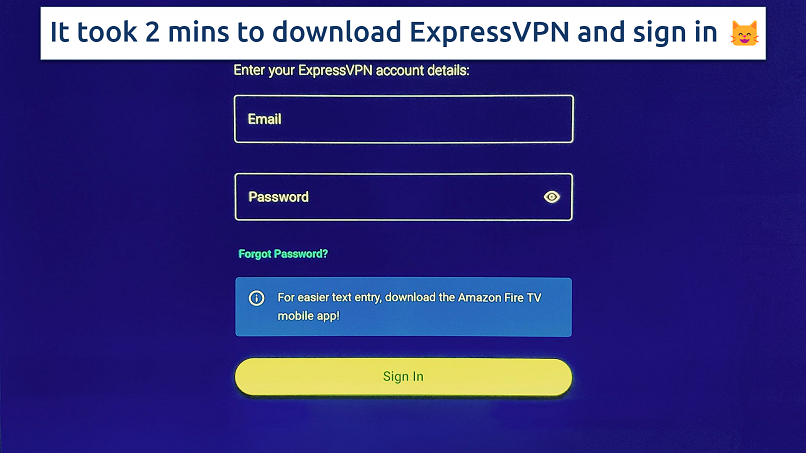 You can also use the Amazon Fire TV app for easier text entry
You can also use the Amazon Fire TV app for easier text entry
4. Configure Your VPN for Secure Streaming
Before you start streaming, I recommend configuring your VPN for the best security. You can enhance your privacy by enabling advanced protection features through Options > Settings > Advanced Protection, which blocks ads, malware, and trackers. While they're disabled by default, enabling them helps prevent third-party companies from tracking your activity and serving targeted ads across apps.
5. Connect and Start Streaming
All that’s left to do now is to connect. Servers closest to your location tend to give you the best speeds. ExpressVPN also offers a Smart Location feature that automatically suggests optimal server locations for the best experience. The app remembers your last connection, making it easy to reconnect next time.
Once you’ve connected to a VPN server, open your chosen streaming service and enjoy secure, private viewing without buffering from anywhere.
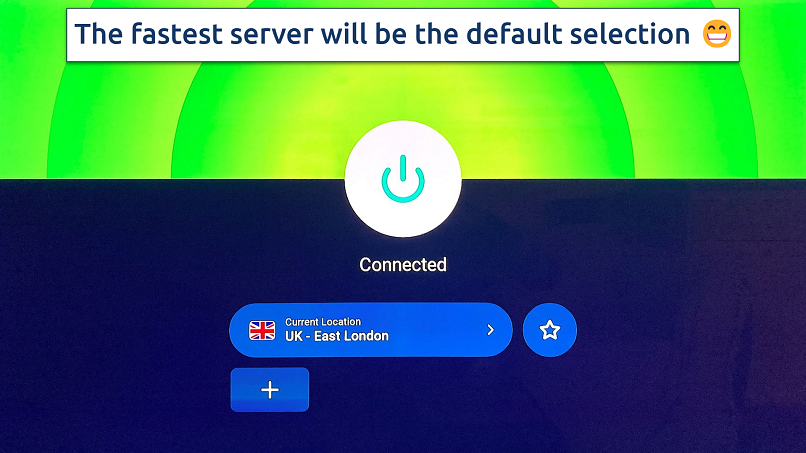 Click the power button and your Fire viewing will be protected and private
Click the power button and your Fire viewing will be protected and private
Editor's Note: Transparency is one of our core values at vpnMentor, so you should know we are in the same ownership group as ExpressVPN. However, this does not affect our review process.
Best VPNs for Fire TV Stick in 2025
The top VPNs offer native Fire TV apps that are installed directly from the Amazon Appstore. These VPNs feature remote-friendly interfaces, fast speeds for HD or UHD streaming, and robust security. Based on our tests with various Fire TV generations, here are the most reliable options:
1. ExpressVPN — Easy-to-Use Fire Stick App With Extremely Fast Speeds for UHD Streaming
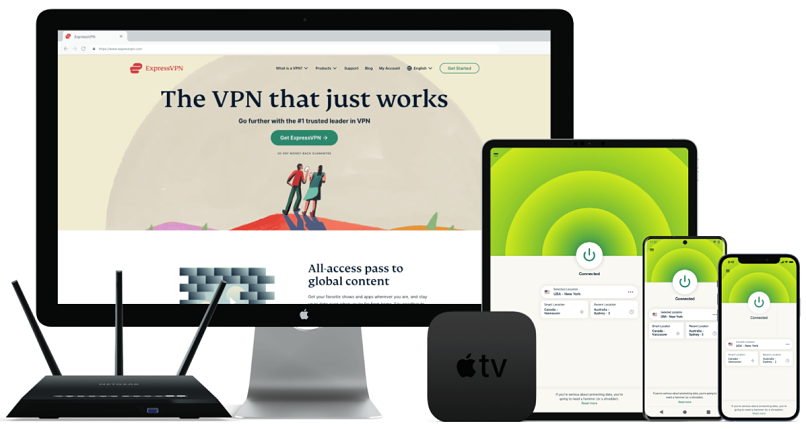
Tested April 2025
ExpressVPN's native Fire TV app offers an intuitive interface that’s very easy to navigate, even with a remote control. We installed it in under 2 minutes directly from the Amazon Appstore. The simplified settings menu and quick-connect button make it perfect for first-time VPN users on Fire Stick.
The Lightway protocol delivered impressive speeds in our ExpressVPN tests, giving us 250 Mbps. This meant we had no issues securely streaming content on our Fire TV Stick in HD or UHD, even during peak hours. The app also includes helpful features like Smart Location to help you find the fastest available servers.
One downside is the higher price point starting at $4.99/month. However, ExpressVPN offers up to 61% off on longer plans. Plus, you can try it risk-free as it’s backed by a 30-day money-back guarantee.
- One of the fastest VPNs
- Works with top streaming sites
- A proven no-logs policy
- Limited customization
- Smart Location isn't always the fastest
2. CyberGhost — Streaming-Optimized Servers for Fire TV Stick
CyberGhost’s streaming servers are also available within its user-friendly Fire TV app. These servers are regularly updated to maintain safe access and smooth performance. During testing, CyberGhost let us stream with no issues. We used the Hulu Fire Stick server to watch 4 episodes of High Hopes in UHD without lag — our average speeds were around 221 Mbps. That’s a little slower than ExpressVPN, but not enough to be noticeable.
While its monthly plan is expensive and has a shorter refund period, long-term subscriptions start at just $2.03/month. You can test CyberGhost free for 45 days, thanks to its money-back guarantee on extended plans.
- Secure access to streaming
- Military-level security
- Designed for ease of use
- Slower long-distance servers
- Doesn't work in China
3. Private Internet Access — Automatic Server Selection for Lag-Free Fire TV Streaming
Private Internet Access (PIA) offers a Fire TV app that includes automatic server selection. This feature allows you to pick the fastest connection for streaming with one click. During testing, PIA proved to be fast and reliable, giving us speeds of 161 Mbps. It’s not as fast as ExpressVPN or CyberGhost, but this was still plenty for bufferless binge-watching.
The main drawback is that its many customization options might overwhelm VPN newbies. However, the default settings work perfectly for streaming on Fire TV Stick without any adjustments needed. Plans start at $2.03/month, and you’re covered by a 30-day money-back guarantee.
- Many servers to choose from
- Customizable security settings
- Solid choice for torrenting
- Hit-or-miss customer support
- Tricky to navigate
Our Methodology for Testing VPNs for Amazon Fire TV Stick
The core focus of our testing was compatibility, ease of installation, and streaming performance on Fire TV devices. We assessed how each VPN worked with popular streaming services on Fire TV, measured their speeds, and tested server reliability. Installation methods were thoroughly tested, from native apps to alternative setup options.
Our global team continuously tests and updates VPN performance data for Fire TV devices. For a detailed breakdown of our testing process, visit our methodology page to see how we evaluate each aspect of a VPN service.
How to Install a VPN on Fire Stick — Alternative Methods
If your chosen VPN doesn't have a native Fire TV app on the Amazon Appstore, you have a few other options:
Sideload VPN Using an APK File
How do I sideload a VPN on my Fire Stick? If the VPN doesn’t offer a native app, you can manually download the VPN’s APK file using the Downloader app on your Fire TV Stick. VPNs that offer this will provide the downloadable file on their website. I don’t recommend downloading APK files from a third-party website, as these may be modded or contain malware.
- Enable Developer Options. Go to Settings > My Fire TV > About. Select your Fire TV device name and press the Select button on your Fire TV remote seven times. Wait for the "You're already a developer" message.
- Set up permissions. Go back to About and find Developer Options. You will see an option called Install unknown apps — turn it on. If you wish, you can deactivate it after you install the VPN. Installing third-party apps that are unavailable in the Amazon Appstore means you might need to jailbreak your Fire Stick.
- Get the Downloader app. It’s free, and allows you to install apps that aren't on the official Appstore. You can find this app by searching "Downloader" in the search bar on your Fire device. Follow the prompts to download it. Then, click Open to start the app.
- Download the VPN’s APK file. Most VPN providers will provide a link for an APK file download directly on their website. Copy and paste this link in the Downloader app, and you should see the install option. If not, navigate to your list of downloads in the Downloader app and click the APK file from there.
- Launch the VPN. Since you installed the VPN through another app, you’ll find it under Settings > Applications > Manage Installed Applications.
- Sign in to your VPN app. Use the credentials you signed up with.
- Connect and start streaming. The fastest server will be selected by default (usually the nearest).
Share Computer VPN Connection
You can share your computer's VPN connection with your Fire Stick through network sharing.
Windows Setup
- Install a VPN. Connect to a server. Then, open Network Settings > Mobile Hotspot.
- Scroll down to related settings. Under this, go into Adapter options, which will open a window called Network Connections. Here, you’ll see a network called Local Area Connection #. Use your VPN’s name to find it in the connections list. (e.g., “ExpressVPN Wintun Driver”).
- Allow sharing. Right-click to open Properties > Sharing. Check the box that says Allow other network users to connect through this computer’s Internet connection.
- Go into Home Networking Connection. Select the mobile hotspot's name (Local Area Connection #) and click OK.
- Set up your Fire Stick connection. On your Fire Stick, navigate to Settings > Network and then connect to your PC’s network.
- Start streaming. Your Fire TV Stick is now connected and ready to stream securely.
macOS Setup
- Set up sharing. Open System Preferences > Sharing and select Internet Sharing. Under Share your connection from, select your VPN. Under To computers using, choose WiFi.
- Configure WiFi settings. Click WiFi options and choose any name you wish for your password and hotspot connection. If you see a pop-up that says, To share your Internet connection, you must turn on WiFi, click Turn WiFi On.
- Turn on Internet Sharing. If you see a pop-up saying, Are you sure you want to turn on Internet sharing?, click Start.
- Connect your VPN. Open up the VPN app on your Mac. Nearby servers usually give the best speeds.
- Connect your Fire TV Stick. Go to Fire Stick Settings > Network and select your shared connection.
- Start streaming on Fire Stick. Your Fire Stick is now connected to your VPN by using your Mac’s mobile hotspot.
Share Android Device VPN Connection
If you have another Android device, you can use the Apps2Fire app. It lets you upload every app from your Android tablet or mobile to your Fire TV and Fire TV Stick.
- Install Apps2Fire. This is only available for Android devices.
- Download your VPN app from Google Play. Skip this step if you already have a VPN app on the same device.
- Open Apps2Fire. Next, enter your Fire Stick's IP address.
- Select Upload Apps. Then, choose your VPN app.
- Connect to the VPN. You can now use the VPN app on your Fire Stick.
Router Setup
Installing a VPN on your router protects your Fire TV Stick and all other connected devices. This method even works with first-generation Fire Sticks that don’t support native VPN apps. However, you’ll need a VPN-compatible router to do this, and it does require some more technical knowledge.
The VPN router setup process is different for various services and routers. That’s why we’ve written a comprehensive guide to setting up a VPN on your router. You can typically get this set up in 10–15 minutes, and as a bonus, you likely won’t need to reconfigure any of your Fire TV Stick settings — you’ll be ready to stream as soon as your router’s working.
What Do I Do if My Fire Stick VPN Is Not Working?
Common VPN issues on Fire Stick usually have simple solutions. Try these troubleshooting steps:
- Check that your VPN is compatible with Fire Stick. Many VPNs don't work on Fire devices. I recommend using a VPN with a native Fire Stick app, like ExpressVPN.
- Check for updates. Update both your VPN app and Fire TV OS, as outdated software can cause connection problems. If possible, enable automatic updates to prevent future issues.
- Try different servers. Switch between server locations if one isn't working. Use your VPN's recommended or optimized servers, and remember that closer servers typically provide better performance.
- Contact your VPN’s customer support. They can provide specific guidance for your Fire TV model and VPN configuration.
FAQs on Installing a VPN on Amazon Fire TV Stick
Are all VPNs compatible with Fire TV Stick?
No, many VPNs are either tricky or impossible to use with Fire TV Sticks. The VPNs that work well with Amazon Fire support all but first-generation models. Second- and third-generation sticks are fully compatible, as are 4K Fire TVs and all Fire TV Cubes.
VPN compatibility depends on your Fire TV generation and the VPN provider. The best VPNs offer native apps through the Amazon Appstore. Some VPNs provide alternative installation methods like APK files or router setup for older devices. Check your Fire Stick model and VPN compatibility before subscribing.
How do I know if my Fire Stick VPN is working?
You can verify if your VPN is working on Fire Stick by using an IP address checker before and after connecting to a server. Some VPNs will display your new IP address on the app interface when you connect to a server, so it’s easy to check that they’re working. Additionally, you can use any online service that displays your current IP address to see this change.
Can I use a free VPN on my Fire Stick?
You may be able to find a free VPN that works with Fire devices, but I don’t recommend it. According to Exploding Topics, over 60% of free VPN users encounter technical problems2. Opting for a reputable paid VPN service with a money-back guarantee is generally safer and more reliable.
It's important to be aware of the limitations and potential risks of free VPNs. They usually have slower speeds, data caps, and a limited number of server locations. In fact, if you’re not in the US or UK, it’s unlikely a free VPN will even have servers in your region or nearby. Moreover, some free VPNs may compromise your security by tracking and selling your data.
Do custom VPN setups work with Fire TV Stick?
Yes, custom VPN configurations like OpenVPN can work on Fire TV Stick but require technical knowledge. You'll need to sideload additional apps and manually configure settings. While this offers more control over your connection, native VPN apps provide a much simpler solution for most users.
Here's how to configure OpenVPN on your Fire Stick. You can also visit our guide on setting up OpenVPN on your computer or phone.
- Enable necessary settings. Go to Settings > My Fire TV > Developer Options and enable Apps from Unknown Sources.
- Install the Downloader app. Then, use it to sideload the OpenVPN APK file.
- Download OpenVPN files. On your computer, download your VPN provider's OpenVPN configuration files (.ovpn).
- Transfer the.ovpn files. Use an app like ES File Explorer to transfer the files to your Fire TV Stick.
- Configure OpenVPN. Open the OpenVPN app on the Fire Stick and import your.ovpn configuration files.
- Enter your VPN credentials. Select your preferred server location and connect. Now you’re ready to start streaming securely from anywhere.
To summarize, these are the best VPNs to install on Fire Stick…
Editor's Note: We value our relationship with our readers, and we strive to earn your trust through transparency and integrity. We are in the same ownership group as some of the industry-leading products reviewed on this site: Intego, Cyberghost, ExpressVPN, and Private Internet Access. However, this does not affect our review process, as we adhere to a strict testing methodology.
References
Your data is exposed to the websites you visit!
Your IP Address:
3.12.73.116
Your Location:
US, Ohio, Columbus
Your Internet Provider:
The information above can be used to track you, target you for ads, and monitor what you do online.
VPNs can help you hide this information from websites so that you are protected at all times. We recommend ExpressVPN — the #1 VPN out of over 350 providers we've tested. It has military-grade encryption and privacy features that will ensure your digital security, plus — it's currently offering 61% off. Editor's Note: ExpressVPN and this site are in the same ownership group.
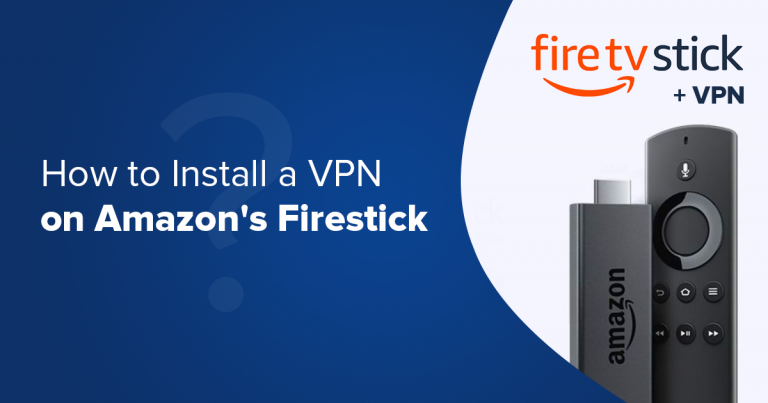

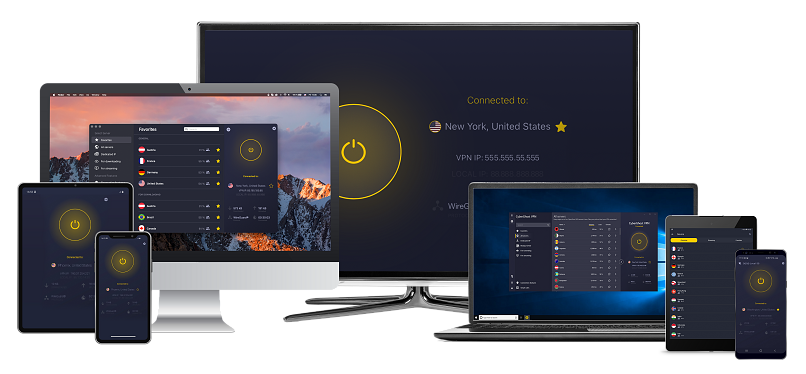
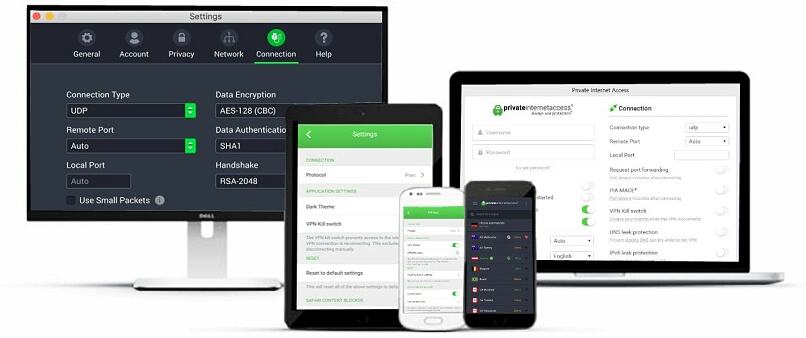


Please, comment on how to improve this article. Your feedback matters!