How to Install The Crew on Kodi 21: Android & FireStick (2025)
- Quick Guide: How to Install The Crew Kodi Addon in 3 Easy Steps
- Pro Tip: Use a VPN to Safely Install The Crew Addon on Kodi
- How to Install The Crew on Kodi: Step-by-Step Guide
- How to Set Up Trakt TV and Real-Debrid With The Crew
- How to Stay Safe While Installing The Crew on Kodi
- Why Is the Kodi Crew Addon Not Working?
- FAQs on Installing The Crew on Kodi
- Safely Install The Crew on Kodi
The Crew isn't in Kodi's official repository, so you'll need to install it manually to dive into its vast selection of movies, TV shows, and other content. Keep in mind that installing this addon can be a bit tricky and comes with some security risks since it involves downloading files from external sources.
Don't worry, though! This guide will walk you through how to safely get The Crew up and running on Kodi 21 and lower versions. I'll take you through every step, from enabling unknown sources to adding the necessary repository and activating the addon. Just follow these detailed instructions, and you'll soon be enjoying The Crew on your Android TV, FireStick, and other devices.
Quick Guide: How to Install The Crew Kodi Addon in 3 Easy Steps
- Enable Unknown Sources. Open Kodi, go to the Settings menu by clicking the gear icon, navigate to System, go to Add-ons, and toggle the Unknown Sources option.
- Add the file source. Return to the Settings menu, select File Manager, click on Add Source, select None, enter https://team-crew.github.io, and name the source Crew.
- Install The Crew addon. Go back to the Kodi home screen, select Add-ons, click the open box icon, choose Install from zip file, select Crew, and click on repository.thecrew.zip. Choose Install from repository, select The Crew Repo, and install The Crew from Video add-ons.
Pro Tip: Use a VPN to Safely Install The Crew Addon on Kodi
Installing The Crew addon on Kodi involves certain security and privacy risks due to its unavailability in the official Kodi repository. This means you have to download and install it from external sources, which aren't always secure. These sources can expose you to various threats, such as phishing attempts that could compromise your personal information.
When setting up The Crew addon on Kodi, using a VPN is essential for enhancing your online privacy and security. A VPN encrypts your internet connection and hides your IP address, shielding your activities from eavesdroppers and hackers, while making your online presence more anonymous. This is particularly important when downloading and installing addons from external sources, as it helps protect your sensitive information from being intercepted.
Editor's Note: Transparency is one of our core values at vpnMentor, so you should know we are in the same ownership group as ExpressVPN. However, this does not affect our review process.
How to Install The Crew on Kodi: Step-by-Step Guide
You can set up The Crew addon on Kodi Matrix, Kodi 20 Nexus, and Kodi 21 Omega with just a few simple steps. The setup process is consistent across most devices, including iPhone, Android, and Amazon Fire Stick. Follow the instructions below to install the addon:
1. Enable Addons From Unknown Sources
The Crew addon is a third-party addon, so you need to configure Kodi to allow installations from unknown sources. To do this, click the Gear icon under the Kodi logo in the top-left corner, navigate to the System menu, go to the Add-ons section, and enable the Unknown Sources toggle.
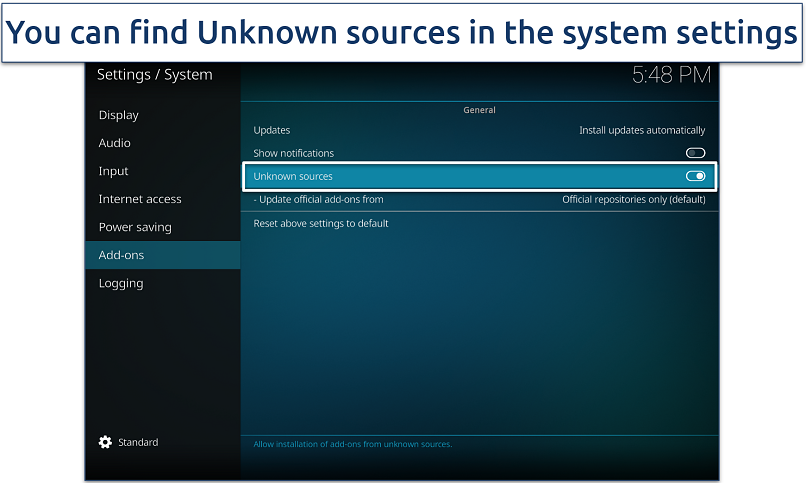 If a warning message appears, click Yes to confirm
If a warning message appears, click Yes to confirm
2. Add The Crew File Source
Return to the System menu and select the File Manager icon. Click on Add Source, then select None to enter a custom source. Copy and paste this URL https://team-crew.github.io and confirm by clicking OK.
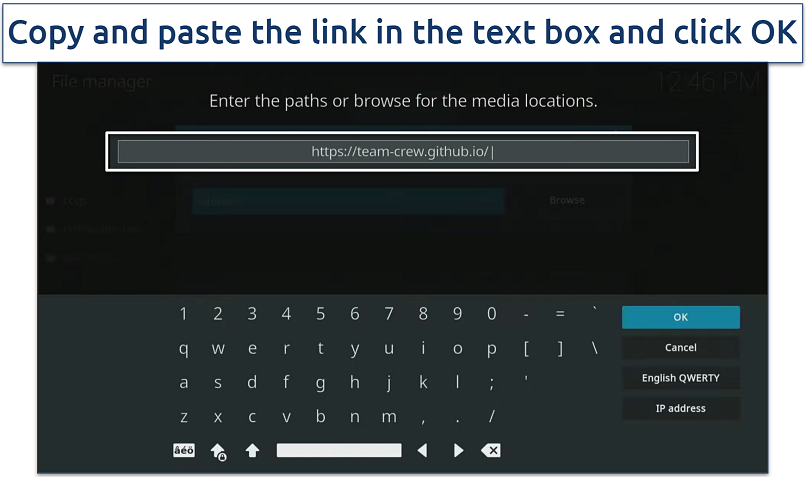 You may get the Failed to Install Dependency error if the repository doesn’t work
You may get the Failed to Install Dependency error if the repository doesn’t work
3. Rename the File Before Saving It
After adding the file source, name it Crew for easy access later during the installation process. Once you do, it should be listed in the File Manager window.
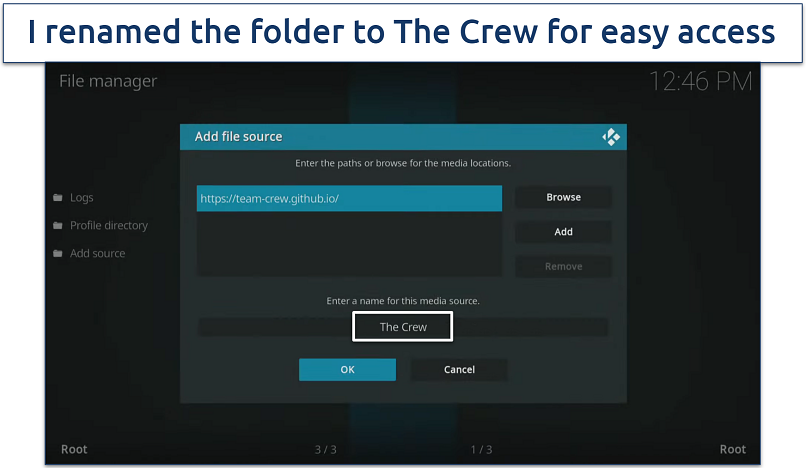 Confirm the new name and ensure it is listed correctly
Confirm the new name and ensure it is listed correctly
4. Install The Crew From the Repository
Navigate to Add-ons, choose the Install from zip file option, and select repository.thecrew.zip from The Crew source. Kodi will fetch the zip file from The Crew directory you created.
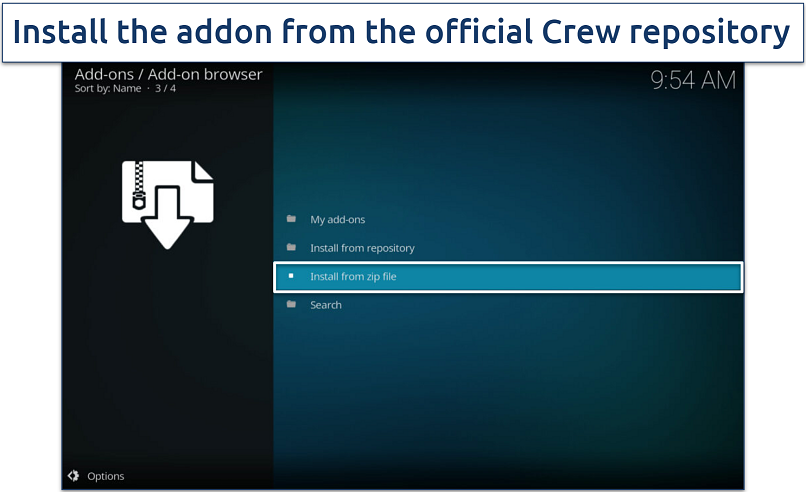 Downloading from the official repository just takes a minute
Downloading from the official repository just takes a minute
5. Finish the Installation
The addon is now active, so you can navigate to Install from Repository and select The Crew Repo. Go to Video Add-ons, find The Crew, and click Install. Follow any on-screen instructions to complete the setup.
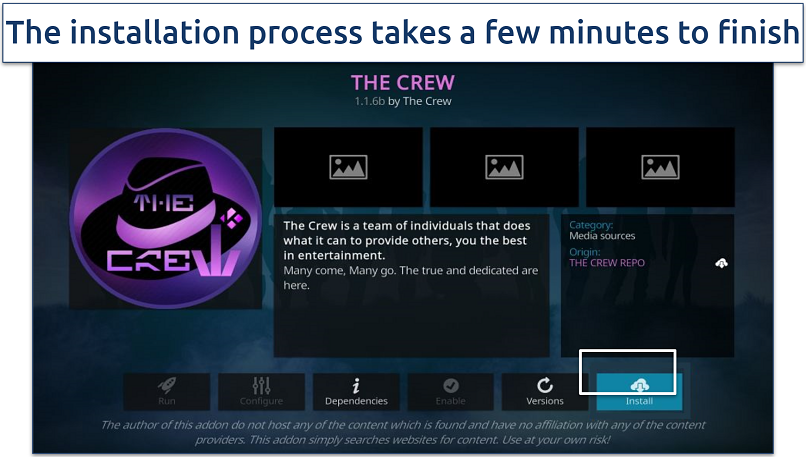 Wait for the top-right notification confirming The Crew installation
Wait for the top-right notification confirming The Crew installation
The Crew Kodi addon is particularly popular for its Movies section, which is often considered one of its strongest features. This section provides a vast array of movies, ranging from the latest releases to classic films, organized into various categories and sub-categories that make it easy for users to find what they're looking for.
Additionally, The Crew addon offers a comprehensive IPTV Category for live streaming. This feature includes access to live TV channels from around the world, sports events, and other live broadcasts.
Kodi and The Crew addon can be installed across a wide range of platforms, including Fire Stick, Android/Google TV devices like NVIDIA SHIELD, onn. Google TV 4K Pro, MECOOL, BuzzTV, as well as on Android phones, tablets, and PCs (running Windows, macOS, or Linux).
Optimize your Kodi setup with our expert guides, tailored to help you enjoy every feature to the fullest:
How to Set Up Trakt TV and Real-Debrid With The Crew
The Crew Kodi addon efficiently fetches free streaming links from the internet, but it truly excels when used with Real-Debrid. This premium service provides high-quality, stable links that enhance video quality and reduce buffering.
Additionally, integrating Trakt TV with The Crew helps track and sync your viewing history across devices, offering personalized content recommendations. Together, these integrations significantly improve the streaming experience, making it smoother and more enjoyable.
Here’s a step-by-step guide for each service:
Setting Up Trakt TV With The Crew
Step 1. Sign up for Trakt TV. Visit the Trakt TV website and sign up for a free account.
Step 2. Authorize Trakt TV in Kodi. Open Kodi and navigate to The Crew addon. Go to Tools, then select Trakt: Authorize. A code will appear on your screen. Note down this code and go to https://trakt.tv/activate on a web browser. Log in to your Trakt account, enter the provided code, and follow the on-screen prompts to authorize The Crew with Trakt TV.
Step 3. Adjust Trakt settings in The Crew. Return to The Crew addon and navigate to Tools, then Trakt: Settings. Adjust settings such as sync frequency, watched status updates, and more according to your preferences.
Setting Up Real-Debrid with The Crew
Step 1. Sign up for Real-Debrid. Visit the Real-Debrid website and sign up for an account. You can choose from various subscription plans.
Step 2. Authorize Real-Debrid in Kodi. Open Kodi and go to The Crew addon. Navigate to Tools, then select ResolveURL: Settings. Under the Universal Resolvers section, find Real-Debrid and click on (Re)Authorize My Account.
Step 3. Enter the Authorization Code. A code will appear on your screen. Note down this code and go to “https://real-debrid.com/device” on a web browser, log in to your Real-Debrid account, and enter the provided code. Follow the on-screen prompts to authorize The Crew with Real-Debrid.
Step 4. Adjust Real-Debrid settings in The Crew. Return to The Crew addon and go to Tools, then ResolveURL: Settings. Adjust the Real-Debrid settings to optimize streaming quality and performance.
How to Stay Safe While Installing The Crew on Kodi
It's important to take precautions when installing The Crew addon on Kodi to protect your device and personal data. Here are some essential tips to help ensure a safe installation:
- Download from reputable sources. Always use the official URL https://team-crew.github.io to add the file source. Avoid unofficial repositories or URLs from unverified websites, as they may contain malware or other malicious software.
- Keep Kodi updated. Regular updates from the official Kodi team include security patches and improvements that help protect your device from vulnerabilities. Check for updates periodically and install them promptly to maintain a secure environment.
- Use a VPN. A VPN encrypts your internet traffic, protecting your data from hackers and snoopers. It also helps hide your location by masking your IP address (which in turn lets you bypass geo-restrictions). Here are the best VPNs for Kodi to help you install The Crew safely and keep your data protected.
- Toggle security settings. After you've installed Kodi, disable the Unknown Sources option to prevent unwanted access. Also, turn off automatic updates for third-party addons to avoid accidentally installing malicious updates.
- Verify addon permissions. Review the permissions requested by The Crew addon during installation. Ensure that the addon isn’t requesting unnecessary permissions that could compromise your privacy or security. Be cautious of addons that ask for access to personal data or system settings beyond what is required for streaming.
- Regular maintenance. To keep your Kodi setup secure, perform regular maintenance. This includes clearing the cache, checking for addon updates, and uninstalling any addons you no longer use. Regular maintenance helps ensure that your system remains clean and free of potential security threats.
Editor's Note: Transparency is one of our core values at vpnMentor, so you should know we are in the same ownership group as ExpressVPN. However, this does not affect our review process.
Why Is the Kodi Crew Addon Not Working?
If The Crew addon is not working, follow these detailed troubleshooting steps to resolve common issues:
- Check your internet connection. Ensure your device is connected to the internet. A stable connection is essential for streaming. Test your connection by browsing the web or using another streaming service to verify that your internet is working correctly.
- Update Kodi. Make sure you are using the latest version of Kodi. Updates often include bug fixes and improvements that can resolve issues with addons. To update Kodi, download the latest version from the official Kodi website and install it over your current version without uninstalling Kodi to keep your settings intact.
- Update The Crew. Keeping The Crew addon updated is crucial for optimal performance. To update The Crew, navigate to the addons section, find The Crew under My Add-ons in the Video Add-ons category, and select Update if an update is available. This ensures you have the latest features and bug fixes.
- Clear cache and providers. Clearing the cache and providers can resolve streaming issues and improve performance. Open The Crew addon, go to Tools, and select Clear Cache and Clear Providers. This will remove any old data that might be causing issues.
- Check the repository URL. Ensure the repository URL is correct and properly installed. The correct URL for The Crew repository is https://team-crew.github.io. To check and reinstall, go to the File Manager in Settings, add the source with the URL https://team-crew.github.io, and name it Crew. Then, navigate to the Add-ons section, select Install from zip file, choose Crew, and install repository.thecrew.zip.
- Disable conflicting addons. Conflicting addons, like Indigo, can interfere with The Crew. To disable or uninstall such addons, go to the Program Add-ons section in My Add-ons, select the conflicting addon (e.g., Indigo), and click Disable or Uninstall.
- Reinstall The Crew. If issues persist, reinstalling The Crew addon can help. To uninstall The Crew, go to the Video Add-ons section in My Add-ons, select The Crew, and click Uninstall. Clear any residual files by navigating to the Profile Directory in File Manager and deleting the folder for The Crew. Reinstall The Crew by adding the repository source again, installing the repository, and then installing The Crew addon.
Best VPNs for Kodi in 2025
- ExpressVPN — Excellent speeds and military-grade encryption for safe and buffer-free streaming of The Crew content.
- CyberGhost — User-friendly interface to start securely using The Crew with Kodi in no time.
- Private Internet Access — Customizable features to boost your speeds or security while using The Crew with Kodi.
Editor's Note: We value our relationship with our readers, and we strive to earn your trust through transparency and integrity. We are in the same ownership group as some of the industry-leading products reviewed on this site: Intego, Cyberghost, ExpressVPN, and Private Internet Access. However, this does not affect our review process, as we adhere to a strict testing methodology.
FAQs on Installing The Crew on Kodi
How can I fix “No stream available” on The Crew?
Try clearing the cache if you encounter the "no stream available" issue on The Crew. If that doesn’t fix the issue, then follow the common troubleshooting process to avoid running into errors.
What is the latest version of The Crew?
At the time of writing, the latest version of The Crew addon is 2.0.6. Make sure to check for updates regularly to stay on the latest version, as updates often include new features, bug fixes, and performance improvements.
Can I watch live TV with The Crew?
Yes, The Crew provides access to live TV channels. You can find the live TV section within the addon, which offers a variety of channels, including sports, news, and entertainment. Just make sure to use the official source to safely download The Crew on your device.
Safely Install The Crew on Kodi
Installing The Crew on Kodi lets you access a wide range of streaming content. This guide provides simple, step-by-step instructions to help you safely download and set up the addon on many devices like Android TV, Windows, and FireStick.
If you run into any issues during the installation, you'll find useful troubleshooting tips and maintenance strategies right here to assist you.
Your data is exposed to the websites you visit!
Your IP Address:
18.222.183.63
Your Location:
US, Ohio, Columbus
Your Internet Provider:
The information above can be used to track you, target you for ads, and monitor what you do online.
VPNs can help you hide this information from websites so that you are protected at all times. We recommend ExpressVPN — the #1 VPN out of over 350 providers we've tested. It has military-grade encryption and privacy features that will ensure your digital security, plus — it's currently offering 61% off. Editor's Note: ExpressVPN and this site are in the same ownership group.
Leave a comment
Thanks so much, but I'm getting "network is not shared" on install from zip?
Hi there! "Network is not shared" usually means a network or path issue—check your internet connection, verify the zip file's source URL, enable "Unknown Sources" in Kodi settings, or try an alternative source. Let us know if it works!



Please, comment on how to improve this article. Your feedback matters!