How to Fix League of Legends Lag Spikes & High Ping (2025)
- Pro Tip: Use a VPN to Fix League of Legends Lag
- How Do I Fix Lag and Ping Spikes in League of Legends? — 6 Best Ways
- How Do I Fix FPS Drops and Performance Issues in LoL? — 6 Best Ways
- How Do I Fix LoL Input Lag? (Keyboard and Mouse Delays)
- How to Create a Support Ticket for Riot Games
- How to Stay Safe While Playing LoL
- FAQs on Fixing League of Legends Lag Spikes
- Conclusion
You're about to land the perfect last hit, your timing is flawless, and then suddenly... your champion stops. Your screen freezes, and you've lost both the minion gold and probably your lane advantage. This guide covers everything you need to fix LoL performance issues, from basic network troubleshooting to advanced system optimization.
Why is my League of Legends ping so high? According to ActivePlayer.io, you can be sharing server space with up to 10 million players at any given time1, so network congestion isn’t out of the question. Whether you're dealing with FPS drops, input delay, or ping spikes, you'll find the solution here. I'll walk you through driver updates, in-game settings, and even some lesser-known fixes.
Pro Tip: Use a VPN to Fix League of Legends Lag
League of Legends lag isn't always your fault. Sometimes, it's the route between you and the game server that's causing problems. Your internet service provider (ISP) might be throttling gaming traffic, or the network path to the LoL servers could be congested. A VPN can solve these issues by encrypting your connection, which stops your ISP from identifying gaming traffic, helping you to avoid throttling.
When you connect to a VPN server close to your LoL server region, you're essentially creating a new route for your game traffic. This can also help with network congestion, often resulting in more stable ping and fewer lag spikes during crucial moments. A VPN can also help you play on different LoL servers and regions if your local server is having issues.
How Do I Fix Lag and Ping Spikes in League of Legends? — 6 Best Ways
Lag and ping spikes can severely affect your gaming experience, especially in fast-paced games like League of Legends. Here's how you can fix these issues:
1. Use a VPN to Prevent Speed Throttling
In some cases, your ISP may throttle your bandwidth, especially if it detects high data usage from gaming. This can cause unpredictable lag spikes and slowdowns during League of Legends matches.
A fast gaming VPN can help by encrypting your internet traffic, which prevents your ISP from identifying that you’re gaming and limiting your League of Legends connection speeds. Plus, a VPN may improve routing by connecting you to a more efficient server path, reducing packet loss and stabilizing your connection.
The gaming industry is also vulnerable to DDoS attacks, which account for 34% of all gaming-related attacks2. In ranked games, some players use these attacks to force disconnections and gain an unfair advantage. A VPN protects you from DDoS attacks by hiding your IP address, helping you to play League of Legends safely.
Here are our tips for optimal LoL performance with a VPN:
- Choose a nearby VPN server. Pick a VPN server that is geographically close to your game's server to minimize extra ping.
- Enable split tunneling. If your VPN supports split tunneling, use it to route only League of Legends traffic through the VPN while keeping other connections direct. This reduces unnecessary latency. For more information on setting up split tunneling, read our ultimate guide.
- Test different protocols. Try switching between VPN protocols like WireGuard, OpenVPN, or IKEv2 to see which balances speed and security best.
2. Check Server Status and Test Ping
When experiencing lag or ping spikes in League of Legends, it's important to first verify that the issue isn't on Riot's end. Servers can sometimes be down for maintenance or face temporary overloads.
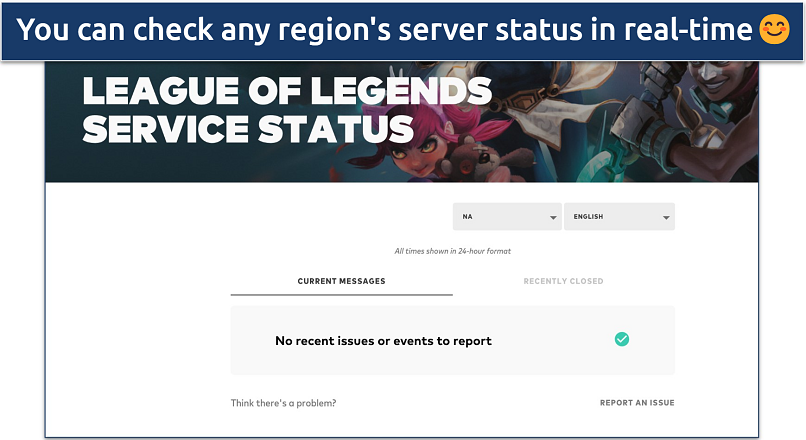 A quick check here can save you hours of unnecessary troubleshooting if servers are down
A quick check here can save you hours of unnecessary troubleshooting if servers are down
Here's how you can check and troubleshoot server-related issues:
- Check the server status page. Riot Games provides a dedicated page where you can check the current status of their servers. If there is ongoing maintenance or outages, this will explain the lag spikes. Keep in mind that some regions may experience different issues than others, and there may be a delay in issues being displayed on this page.
- Test your ping. How do I check my ping in League of Legends? You can do so by pressing Ctrl + F. A high ping means there’s a delay between your computer and the server. The further away you are from your chosen server, the higher your ping will generally be. Make sure you’re playing on a server that’s geographically closest to you for the best performance.
- Use the Lag Report tool. This tool measures how well your ISP is routing traffic to Riot’s servers. If there’s packet loss or excessive latency on your ISP’s side, it may be affecting your gameplay. The tool helps identify where the issue lies, whether it's with the ISP or the game servers.
- Test on a different server. Sometimes, the issue might be limited to a particular server. You can test your connection on a different game server and see if your ping improves. Switching servers can sometimes bypass localized issues or congestion affecting specific regions.
3. Update Your Network Drivers
Outdated or faulty network drivers can lead to unstable connections, packet loss, and sudden lag spikes in League of Legends. Keeping them updated ensures optimal network performance and reduces connectivity issues. Here’s how to do it.
- Windows: Press Win + X, select Device Manager, expand Network adapters, right-click your adapter, select Update driver, and choose Search automatically for drivers. If no updates are found, visit your adapter manufacturer's website and download the latest driver manually.
- Mac: Open System Settings, go to Network, click Advanced, select TCP/IP, and click Renew DHCP Lease to refresh your network settings. For deeper troubleshooting, check for macOS updates under System Settings, go to General, and select Software Update.
4. Turn Off Interfering Apps, Processes, or Antivirus Software
Background applications can heavily impact your game’s performance, causing lag spikes or delays in League of Legends. They consume system resources (like CPU, memory, or bandwidth), which results in poor gaming performance. To optimize your system:
- Close unnecessary applications. Use Task Manager (Windows) or Activity Monitor (Mac) to close apps that are not needed while gaming. Prioritize League of Legends by right-clicking it in Task Manager, selecting Go to Details, and setting its priority to High.
- Disable in-game overlays. Apps like Discord, Steam, and Nvidia GeForce Experience have overlays that can use up bandwidth and system resources. Turn these off during gameplay to minimize interference.
- Temporarily disable antivirus software. Some antivirus programs may scan game files or network activity during games, causing lag. Turn off your antivirus temporarily to see if it affects performance. Be sure to re-enable it afterward or add League of Legends to your exception list.
- Deactivate Windows Firewall. Windows Firewall can sometimes interfere with League of Legends' connection. Temporarily disabling it can help determine if it's causing the issue. After testing, be sure to turn the firewall back on to protect your system.
5. Switch to a Public DNS Server
If you're experiencing connection instability or slow server response times in LoL, your ISP’s default DNS server may be the issue. Switching to a public DNS like Google (8.8.8.8 and 8.8.4.4) or Cloudflare (1.1.1.1) can help improve routing, minimize latency, and reduce the frequency and severity of lag spikes.
Here’s how to change your DNS settings:
- Windows 11: Open Settings > Network & Internet > [Your Active Connection] > Hardware Properties > Edit DNS Settings. Change the DNS to manual and enter the preferred addresses (e.g., 8.8.8.8 and 8.8.4.4 for Google or 1.1.1.1 for Cloudflare).
- macOS (latest versions): Go to System Settings > Network > WiFi, select your active connection, click Details, and navigate to the DNS tab. Add the new DNS servers (e.g., 8.8.8.8 and 8.8.4.4).
 This should switch you to Google's public DNS servers, potentially reducing LoL stuttering
This should switch you to Google's public DNS servers, potentially reducing LoL stuttering
6. Fix WiFi Connection Issues
WiFi connections are convenient, but they often introduce instability and lag during gameplay. To ensure you're getting the best connection possible for playing League of Legends, follow my tips for getting the best speeds out of your internet connection:
- Switch to a wired Ethernet connection. Ethernet is far more stable than WiFi, which can translate to smoother League of Legends matches. If you can, use a wired connection for the most consistent speeds and reduced ping.
- Optimize your WiFi network. If using Ethernet is not an option, make sure you're on a stable WiFi band. If possible, connect to the 5 GHz band, as it's typically less crowded and provides faster speeds than the 2.4 GHz band.
- Remove obstacles. Physical obstructions like walls or electronic devices (microwaves, cordless phones) can interfere with your signal. Ensure your router is placed in an open area and away from other devices.
- Use a WiFi extender. If your router is far away from your gaming setup, a WiFi extender can help boost the signal and reduce LoL lag from weak connections.
- Consider Quality of Service (QoS). If your router supports QoS, enable it to prioritize gaming traffic over other internet usage. This can improve ping stability during League of Legends sessions.
- Optimize router settings. Some router settings can cause packet loss in League of Legends. Log into your router settings (usually through 192.168.1.1 or 192.168.0.1) and make these adjustments:
- Set MTU Size to 1500. Higher MTU values can cause packet fragmentation. Find MTU Settings in your router configuration and adjust it.
- Disable IPv6 temporarily. Some users report better stability with IPv6 disabled. Look for IPv6 settings and try turning it off to test performance.
How Do I Fix FPS Drops and Performance Issues in LoL? — 6 Best Ways
Low FPS in LoL makes the game feel sluggish, which can affect responsiveness and make fights harder to win. Unlike ping-based lag, which is a network issue, FPS drops happen because of hardware limitations, background processes, or inefficient game settings. Try these solutions to boost performance.
1. Verify Game Files Using Riot’s Repair Tool
Corrupted or missing game files can cause FPS drops, crashes, and stuttering in League of Legends. Riot’s repair tool scans for broken files and collects logs to help diagnose issues.
- Download and install the Riot Repair Tool (RRT). You can find this on Riot’s official website.
- Run the tool. You’ll need to run it as an administrator on Windows.
- Follow the instructions. This will let the tool generate logs and check for missing or corrupted files.
 The Riot Repair Tool helps diagnose issues by generating detailed logs for support
The Riot Repair Tool helps diagnose issues by generating detailed logs for support
2. Adjust In-Game Graphics Settings
Your PC has limited resources (CPU, GPU, RAM), and LoL competes with other apps for them. If your settings are too high, your system will struggle to keep up, resulting in FPS drops. You can adjust some settings in your LoL client, but you’ll find more options in the Options > Video menu while you’re in-game. Here are my recommendations to reduce framerate issues in LoL:
- Enable Low Spec Mode. This reduces visual effects and animations, helping LoL run on weaker hardware.
- Close the client during games. The LoL client uses CPU and RAM even while minimized. Enabling this frees up resources for better FPS.
- Modify video settings. Try lowering texture quality, shadows, and effects to reduce GPU load.
- Turn off Anti-Aliasing & V-Sync. Anti-Aliasing smooths out edges but at a performance cost. V-Sync prevents screen tearing but can cause input lag — turn it off unless you experience tearing.
- Optimize camera settings. Is League of Legends lagging when moving the camera around? Try lowering Environment Quality and disabling Screen Shake in settings. Adjust Camera Move Speed to a comfortable value, as higher speeds can make stuttering more noticeable.
 Set up a solo game with bots so you can assess changes with no time pressure
Set up a solo game with bots so you can assess changes with no time pressure
3. Free Up Disk Space and Delete Unnecessary Files
LoL needs at least 16GB of free space for smooth performance. If your PC’s memory is nearly full, your system may struggle to load game assets, causing FPS drops. Follow these steps to clean up your memory disks:
- Windows: Go to Settings > Apps > Installed apps to uninstall unused programs. Press Win + R, type %temp%, and delete the files. Enable Storage Sense in Settings > System > Storage to clear junk automatically.
- Mac: Open Finder > Applications and delete unused apps. Press Cmd + Shift + G, type ~/Library/Caches/, and delete unnecessary cache files. Go to System Settings > General > Storage to remove large or unused files.
4. Force LoL to Use Your Dedicated GPU
Gaming laptops and desktops often have both integrated and dedicated GPUs. LoL may default to the weaker integrated GPU, leading to poor performance. Manually setting LoL to use the dedicated GPU ensures it gets the full power of your hardware. Here’s how to do that with Nvidia and AMD Radeon graphics cards:
- Nvidia: Open Nvidia Control Panel > Manage 3D Settings > Program Settings > League of Legends > Set to High-Performance NVIDIA processor.
- AMD Radeon: Open AMD Radeon Software > Settings > System > Switchable Graphics > League of Legends > Set to High Performance.
5. Optimize Power and Battery Settings
Laptops often throttle performance when running on battery to save power, reducing FPS. Adjusting power settings ensures maximum performance.
- Windows 11: Click on the Start menu and select Settings. Then, navigate to System > Power & battery. Under the Power mode section, choose Best Performance from the dropdown menu.
- macOS (Ventura and later): Click on the Apple menu () in the top-left corner and select System Settings. In the sidebar, click on Battery. On the right, find the Energy Mode dropdown menu. Select High Power to prioritize performance.
6. Enable Windows Game Mode
Game Mode is a Windows 10 and 11 feature designed to prioritize gaming applications by reducing background activity. While it doesn’t drastically increase FPS, it prevents background apps from interfering with performance. To turn it on, go to Settings > Gaming > Game Mode.
How Do I Fix LoL Input Lag? (Keyboard and Mouse Delays)
If your keypresses or mouse clicks feel slow, unresponsive, or completely fail to register, you're experiencing input lag. This issue is often caused by software conflicts, outdated settings, or system optimizations interfering with LoL. Try these fixes to restore smooth gameplay.
1. Reset Key Bindings and Input Settings
Corrupted input configuration files can cause delayed or unresponsive controls. Resetting them can fix the issue. Here’s how to do it:
- Close LoL. Go to C:\Riot Games\League of Legends\Config on Windows or ~/Library/Application Support/Riot Games/League of Legends/Config on macOS.
- Delete input.ini.
- Open persistedSettings.json. Search for input.ini, and delete the section inside { }.
- Restart LoL. This will apply the changes you made.
2. Disable Third-Party Gaming Software
Some software for gaming peripherals (like Razer Synapse or Logitech G Hub) can interfere with LoL’s input processing. Try:
- Uninstalling or disabling extra gaming software. This will also free up resources on your device for LoL, likely resulting in smoother gameplay.
- Restarting your PC. Do this after removing any files you don’t need to reset any lingering processes.
3. Adjust Mouse Settings (Mac)
Macs use software-based mouse acceleration, which can cause input lag. To disable:
- Open LoL settings. Then, go to the Game tab.
- Uncheck Use Software Mouse.
- Restart the game. Then, start a solo game with bots to assess responsiveness without any lingering issues affecting your season rankings.
How to Create a Support Ticket for Riot Games
If previous troubleshooting steps haven't resolved your issue, contacting Riot Games Support directly can provide personalized assistance. Here's how to submit a support ticket:
- Visit the Riot Games Support Page. Navigate to the Riot Games Support website. This is the official help center where you can report issues and seek assistance.
- Sign in to your account. Click on Sign In at the top-right corner and log in with your Riot Games account credentials. You must be signed in to submit a ticket.
- Submit a ticket. Click on Submit a Ticket at the top of the page. From the dropdown menu, select the category that best fits your issue, such as Tech Issues: Install, Patch, Lag, or Crashes.
- Provide detailed information. Fill out the form with a clear and concise description of your problem. Include relevant screenshots, error messages, and any troubleshooting steps you have already tried to help the support team diagnose the issue faster.
- Wait for a response. After submitting the ticket, you can track its status under the My Requests section of the support site. Riot’s support team will respond based on the complexity of the issue, so check back for updates.
How to Stay Safe While Playing LoL
League of Legends is a competitive game that attracts millions of players worldwide, but this popularity also brings certain risks. Here's how to protect yourself while playing:
- Use a VPN. This prevents DDoS attacks and protects your IP address during LoL Some players in high-elo games have been known to use DDoS attacks to force disconnections during ranked matches. Check out our roundup of the best LoL VPNs.
- Use strong account security. Enable two-factor authentication on your Riot account and create a unique, complex password. This prevents hackers from accessing your account even if they obtain your login credentials from another compromised service.
- Keep personal information private. Never share your real name, location, or other personal details in-game chat. Toxic players might use this information to harass you on social media or attempt identity theft.
- Monitor third-party apps carefully. Only use trusted LoL applications like Blitz or Porofessor. Avoid downloading free RP generators or similar tools, as these often contain malware designed to steal your account information.
- Use voice chat safely. If you use Discord while playing, create a separate server for gaming and avoid joining random servers from people you meet in-game. Many scams start with invites to suspicious Discord servers.
- Update your game client regularly. Running an outdated version of LoL can expose you to security vulnerabilities. Always install updates as soon as they're available.
- Be wary of account sharing. Never share your account credentials with friends or boosting services. This violates Riot's Terms of Service and often leads to account theft or permanent bans.
FAQs on Fixing League of Legends Lag Spikes
What causes lag in League of Legends?
Lag in League of Legends can be caused by network issues, hardware limitations, or game settings. To fix it, you need to identify the cause and apply the right solution. Here’s a breakdown of some of the main reasons for lag:
- High ping or packet loss. If your internet connection is unstable, data takes longer to reach Riot’s servers, causing delays in movement and abilities. Common causes include weak WiFi signals, ISP issues, or network congestion.
- FPS drops due to hardware limitations. If your PC or Mac doesn’t meet LoL’s system requirements or is overheating, your FPS may drop, making the game feel sluggish. Running LoL on high settings with a weak GPU or CPU can also cause stuttering.
- Background applications consuming resources. Other programs running in the background (e.g., browsers, streaming apps, or system updates) can use CPU, RAM, and network resources, leading to lag.
- Game settings not optimized. Enabling V-Sync, high graphical settings, or running LoL in fullscreen borderless mode on a weaker system can lower performance.
- Server or routing issues. Riot’s servers sometimes experience high traffic, or your ISP might route data inefficiently, causing lag spikes. Using a wired connection or a gaming VPN can sometimes help.
What are the recommended specs for lag-free LoL gaming?
To play League of Legends without lag, your system should meet or exceed Riot Games' recommended specifications. These specs ensure smooth gameplay, faster load times, and minimal input delay. If your device is below these requirements, you may experience FPS drops, stuttering, or crashes, even with a good internet connection.
For Windows PCs:
- Operating System: Windows 11 (TPM 2.0 must be enabled)
- Processor: Intel Core i5-3300 or AMD Ryzen 3 1200*
- Memory: 4GB RAM
- Graphics: NVIDIA GeForce 560, AMD Radeon HD 6950, or Intel UHD 630 Integrated Graphics
- DirectX: Version 11
- Storage: 16GB available space on SSD
- Display Resolution: 1920x1080
For macOS:
- Operating System: macOS 11 (macOS 12 and 13 are not supported)
- Processor: Intel Core i5-3300*
- Memory: 4GB RAM
- Graphics: AMD Radeon HD 6950 or Intel UHD 630 Integrated Graphics
- Storage: 16GB available space on SSD
- Display Resolution: 1920x1080
*Note: ARM processors are not currently supported
League of Legends no longer supports Windows 7, 8, and 8.1 as of early 2024, and DirectX 9 support was removed in Patch 14.9. Using outdated hardware or unsupported OS versions may prevent the game from running properly.
Can I play LoL on my smartphone or tablet?
No, the PC version of League of Legends cannot be played on smartphones or tablets. However, Riot Games has created League of Legends: Wild Rift, a mobile version specifically designed for phones and tablets. Wild Rift features similar champions and gameplay but is optimized for touch controls and shorter match times. If you’re experiencing lag on your main LoL device, you can use a VPN for optimized routing.
The main differences between PC League and Wild Rift include shorter 15–20 minute matches instead of 30–40 minutes, a smaller map with adjusted mechanics, simplified controls designed for mobile devices, different champion abilities to suit mobile gameplay, and a separate ranking system and player base.
Note that Wild Rift accounts are separate from PC League of Legends accounts, so you'll need to create a new one to play on mobile.
How do I fix sound issues in LoL?
Most sound issues in League of Legends can be resolved by checking a few key settings. If you're on Windows, verify your sound settings and make sure LoL isn't muted in your system's volume mixer. If you're using a Mac, check System Settings > Sound and ensure LoL's audio output is properly configured. Within the game, go to Settings > Sound and check if the master volume and individual sound channels are properly set.
If you're still having problems, try repairing your game files using the Riot Repair Tool. Sound issues often occur due to corrupted game files after updates. You can also try closing and reopening the client, as sometimes the game's audio engine can crash during long sessions.
For more persistent issues, try switching your audio device (in Windows Sound settings or Mac System Settings), updating your sound drivers, or completely reinstalling the game. If you use third-party audio software like Voicemod or Discord, temporarily disable it to check if it's causing conflicts with LoL's sound system.
Can a VPN reduce ping in League of Legends?
Yes, a VPN can reduce ping in League of Legends by creating a more direct route between you and the game servers. If your ISP's routing is inefficient or congested, a VPN can lower ping and minimize lag by establishing a better connection path. This is especially effective if you're experiencing high ping during peak hours or facing ISP throttling.
However, using a VPN doesn't guarantee lower ping. If you connect to a VPN server that's far from your location or the game servers, it could actually increase your ping. For the best results, choose a VPN server that's geographically close to your LoL server and make sure you're using a VPN service with fast speeds and low latency.
Why is LoL lagging when the internet is fine?
Even with a good internet connection, League of Legends can lag for several reasons. You can find detailed solutions in our FPS drops and performance issues guide above. Most commonly, this happens when background programs like Discord or browsers consume too much of your system's resources.
Other frequent causes include outdated graphics drivers, insufficient free disk space, or your system overheating during gameplay. Sometimes, game files can also become corrupted after updates or crashes, affecting performance.
Conclusion
Fixing lag in League of Legends requires identifying whether you're dealing with network issues, FPS drops, or input delay. Each type of performance problem has distinct causes and solutions, from optimizing your network settings and updating drivers to managing system resources and repairing game files.
Remember that performance issues can be complex and often interconnected. What appears as lag might actually be FPS drops and vice versa. Take time to diagnose the exact nature of your performance problems before applying fixes. With the right approach and proper system optimization, you can significantly improve your LoL gameplay.
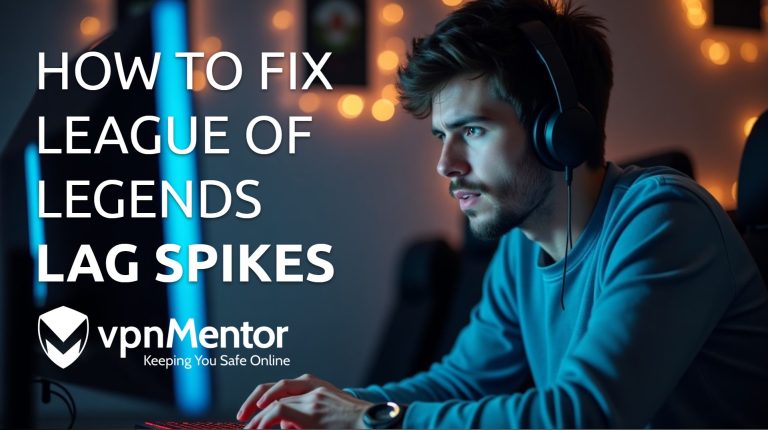




Please, comment on how to improve this article. Your feedback matters!