How to Find Roku IP Address: All 6 Methods in 2025
Roku has a range of products that streamlines your home entertainment setup, from smart TVs and streaming devices to audio players and other accessories. Their main selling point is having one interface that allows you to easily control all devices. So, they need to be connected to the internet for their features to function fully.
Once linked to a network connection, Roku devices are given an IP address, which is how they communicate with one another and the web. A device’s IP address can be used to troubleshoot connection issues, locate a Roku device on your network, or coordinate with customer support to resolve other errors.
If you’re wondering where to find the Roku IP address for your devices, there are several ways to locate it. First, however, you need to make sure that you’re on a network — either Wi-Fi or Ethernet connection. Once you’re online, you’re ready to choose one of the methods below to find your Roku device’s IP address.
Editor's Note: Transparency is one of our core values at vpnMentor, so you should know we are in the same ownership group as ExpressVPN. However, this does not affect our review process.PRO TIP:
If you want to access more channels on your Roku device, you can skip the extra steps of trying to find its IP address. Simply download ExpressVPN for your router and connect to a server in the country where your favorite shows are available!
Quick Guide: Find Your Roku IP Address in 3 Easy Steps
- Open Settings. Use your Roku remote to open Settings from the main menu.
- Go to Network > About. On the left side of the screen, select the Network tab, then choose About from the options on the right.
- View your Roku IP address. The IP address will be displayed on the screen’s right panel, often starting with “192.”
6 Ways to Find a Roku IP Address
You can easily find a Roku device’s IP address using the official Roku remote or app. I’ll detail the steps you need to take, and in case these methods don’t work for you, I’ll also share four alternative procedures.
Using the Roku Remote
The most straightforward way to find your Roku IP address is with the remote. The information is displayed within the menus; you only need to navigate a few settings to find it.
- Go to the Roku main menu.
- Go to Settings.
- Tap on Network.
- Select About.
The Roku device’s IP address will be displayed on the right side of the screen.
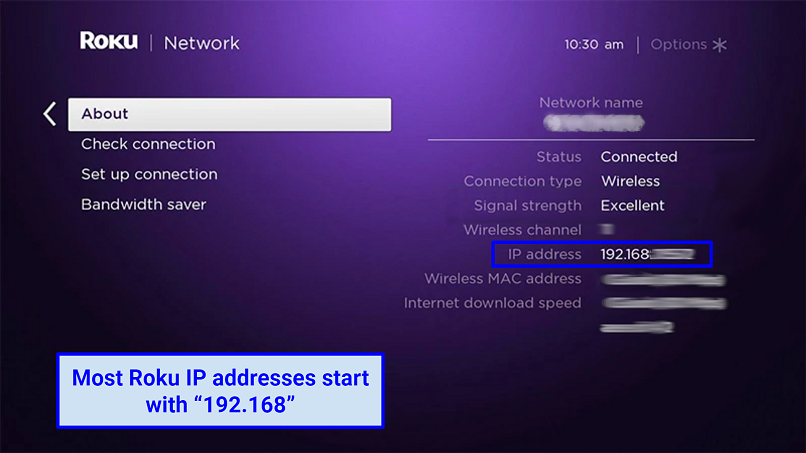 The About screen will also display the connection status and type, signal strength, and Roku MAC address.
The About screen will also display the connection status and type, signal strength, and Roku MAC address.
The About screen will also display the connection status and type, signal strength, and Roku MAC address.
With the Official Roku App
Do you need to find your Roku device’s IP address using another method? Perhaps you’ve misplaced the remote or don’t have access to your Roku device at the moment. Whatever the circumstance, you can still get the IP address through The Roku App (Official).
You can download this app from Google Play or the App Store. Once you’ve installed the app, follow the steps below.
- Launch the app.
- Navigate to the Devices tab.
- Select the three-dot menu ⋯ icon on the upper right of your Roku device.
- When the Settings window appears, select View System Info.
The System Info display will show you the device model number, software version, MAC address, uptime, serial number, and IP address.
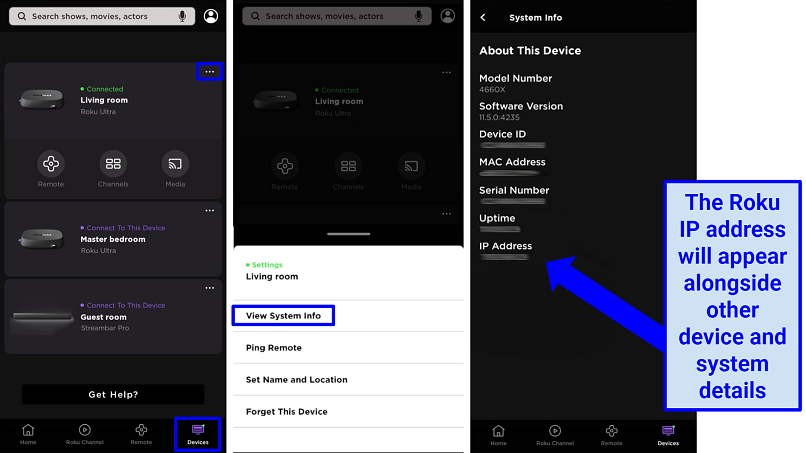 You can also view the system information of other Roku devices linked to the app, as long as they’re online.
You can also view the system information of other Roku devices linked to the app, as long as they’re online.
Using the Remoku App on Mobile
If, for any reason, you can’t download the official Roku app or you find that it’s not working on your device, try the Remoku app. Its name is shorthand for “Remote for Roku,” and it allows you to control Roku devices through third-party software on your phone or tablet.
Download the Remoku app from Google Play or the App Store, then:
- Open the app.
- Select Settings.
- Go to My Network to see your IP address.
With a Browser Extension
The Remoku app is also available as a Chrome extension, which is handy if you ever need to find your Roku IP address on your laptop or PC.
- Open your browser.
- Visit the Chrome Web Store.
- Enter “remoku” in the search bar.
- Select Remoku from the search results.
- Tap on Add to Chrome, Add to Brave (for Brave users), or Get (for Edge users).
- When a prompt appears, click on Add extension.
Once the Remoku extension is activated on your browser, find its icon on your toolbar or sidebar. Tap on the icon to open the app’s window, and select Settings. Then, under the Find My Roku category, click on Scan. The app will display your Roku IP address after scanning.
Through Your Router
You can try the more direct option if both apps fail to give you your Roku device’s IP address. This process is slightly more technical, but I’ll walk you through it step by step:
How to Find Your Router IP Address
To access information through your router, you must first know your router’s default IP address. If you already know this, skip to the next section. Otherwise, look for your operating system (OS) below and follow the instructions.
On Windows 11
The quickest way is through the Command Prompt app:
- Tap on the start button in the bottom-left corner of your screen.
- Type “cmd” to open the Command Prompt app.
- Input “ipconfig” into the Command Prompt window.
- Press Enter on your keyboard.
Your router’s IP address is next to the Default Gateway label.
If you’d rather not use Command Prompt:
- Click on the start button.
- Type “settings.”
- Tap on the Settings app, and select Network & internet.
- Select Advanced network settings, and click on More network adapter options.
- Place your cursor on Wi-Fi, right-click, and select Status.
- Click on Details to find your router’s IP address beside IPv4 Default Gateway.
On Windows 10
The Command Prompt method above also works for Windows 10 PCs. But if you want to find your router’s IP address through the settings, follow these steps:
- Follow Steps 1-4 from the previous instructions.
- Scroll to Advance network settings, and select Network and Sharing Center.
- On the right side, choose the name of your network connection beside Connections.
- Click on Details to find your router’s IP address.
On macOS Ventura
- Tap on the Apple icon in the top-left corner of the screen.
- Select System Settings.
- Click on Network > Wi-Fi.
- Tap on Details beside your network connection name.
You’ll find your router’s IP address displayed in the pop-up window.
On macOS Monterey or Earlier Versions
- Tap on the Apple icon in the top-left corner of the screen.
- Select System Preferences.
- Go to Network > Advanced.
- Click on the TCIP/IP tab to view the IP address beside the IPv4 Address label.
On Ubuntu or Other Linux OS
- Right-click on an empty space on your home screen, and select Open Terminal.
- Input “ip route” and view your router’s IP address after the “default via” line.
Alternatively, you can forego the Terminal and find your IP address via your computer’s settings:
- Open the Settings app.
- Select Wi-Fi on the left panel.
- Click the gear ⚙️ icon beside your active network connection, and you’ll see your IP address.
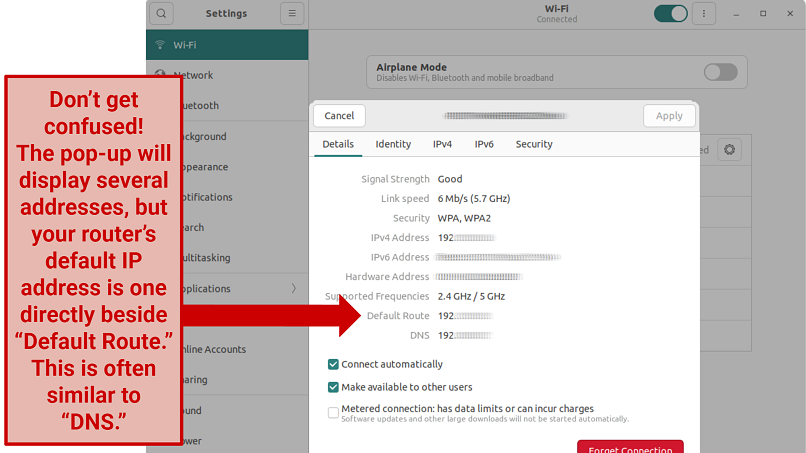 If you want to confirm your IP address, make sure it matches with the address you get from the Terminal method.
If you want to confirm your IP address, make sure it matches with the address you get from the Terminal method.
How to Find Roku IP Address through Your Router
Now that you have your router’s IP address, you can access its admin panel through your browser. Follow these steps to get your Roku IP address:
- Open a browser on your PC.
- Paste your router’s default IP address on the address bar.
- Sign in to your router’s admin interface.
- Click on Status.
If your Roku device is connected to that network, its IP address will be displayed next to it. Browse for your device under hostname or MAC addresses.
With the Roku Serial Number or Device ID
If you’re out of options — perhaps you’ve lost the remote and don’t have access to your phone or laptop — the last method is to contact Roku’s customer support. For this, you’ll need either the serial number or device ID.
The serial number and device ID are often displayed alongside the IP address on the System Info screen. However, if you’ve gotten this far and still haven’t acquired your Roku IP address, it’s safe to assume that you were unable to access these pieces of information.
Luckily, you can easily find the serial number or device ID on the physical Roku device. In some models, the serial number and device ID are printed directly on the device, while others use stickers. Make sure to check all sides of your Roku device.
If the prints have faded or the product labels have been removed from the device, your last chance is to check the original packaging. The serial number and device ID will be printed on the box near the universal product code (UPC) label.
Once you’ve found the information, simply contact Roku Support (either via their hotline or live chat), give them your Roku’s serial number or device ID, and politely ask them to check your IP address.
FAQs on Roku IP Addresses
How do I find my Roku IP address without a Wi-Fi connection?
You can’t get a Roku IP address without a network connection. Roku devices don’t have default IP addresses, so you can only get one once you’re online. As long as you’re connected to the internet, you can choose from 6 methods to find your Roku IP address. If you don’t have a Wi-Fi network available, try a wired connection, such as an Ethernet port.
Is my Roku’s serial number the same as the IP address?
Your Roku device’s IP address is different from its serial number. You’ll likely find the Roku serial number or device ID printed on the physical device or attached to the original packaging. These are used to identify your device. They often come in handy when you need to contact customer support to troubleshoot issues.
Meanwhile, there is no default IP address for Roku. Your device will only get an IP address after it’s linked to a network connection.
How do I change my Roku IP address?
You can change your Roku IP address using a VPN. Since Roku operates out of various devices, the VPN you use must have a router app that will let you activate the VPN for the entire network connection.
The best VPN for Roku should also be easy to install and use. It has to have reliable servers in multiple countries to allow you to access more channels. Plus, you’ll want lightning-fast speeds that are perfect for streaming.
How do I reset my Roku network connection?
You can update or reset your Roku device’s network connection using your Roku remote. Follow these steps:
- Press the Home button on your remote.
- Go to Settings > Network > Set up connection.
- Select Wired if you’ll be using an Ethernet connection or Wireless for a Wi-Fi connection. For wired connections, your Roku device will connect to the network at this point.
- For wireless connections, select your Wi-Fi network’s name from the list.
- Input the network’s password.
- Tap on Connect. Your device is now back online!
Conclusion
If you’ve tried all methods discussed and still can’t get an IP address for your Roku device, chances are it’s not connected to the internet. Double-check your network status to ensure that your device is connected. If it’s not, follow our instructions on how to reset your Roku network connection. Once the link is established, retry any of the six options for finding your Roku IP address above.
Suppose you’ve confirmed that your device is online but still can’t find the IP address, or that you were unable to connect your Roku device to the internet. In these cases, your best bet is to get in touch with customer support, provide your device’s serial number and device ID, and explain the problem in detail. You may have a malfunctioning device that the Roku team could troubleshoot remotely.
Your data is exposed to the websites you visit!
Your IP Address:
3.19.120.1
Your Location:
US, Ohio, Columbus
Your Internet Provider:
The information above can be used to track you, target you for ads, and monitor what you do online.
VPNs can help you hide this information from websites so that you are protected at all times. We recommend ExpressVPN — the #1 VPN out of over 350 providers we've tested. It has military-grade encryption and privacy features that will ensure your digital security, plus — it's currently offering 61% off. Editor's Note: ExpressVPN and this site are in the same ownership group.



Please, comment on how to improve this article. Your feedback matters!