How to Delete Your Saved Passwords on Chrome & All Browsers
If you want to keep thieves away from your private information, it’s crucial to use strong and unique passwords for each of your online accounts.
Weak passwords are easy to remember but equally easy to crack. Even strong passwords are a risk if you use the same one for multiple accounts (serial password use) – if a hacker cracks that one password, all of your accounts become immediately exposed.
However, remembering dozens of different strong passwords is a hassle at best, and nearly impossible at worst. So when your browser offers to save them for you, it can feel like an amazing time saver – but is this safe?
In short, no. You’ve just put all your passwords at the fingertips of anyone who gains access to your device.
So how do you delete the passwords your browser has already saved? And how do you stay safe online without spending all of your time memorizing complicated new passwords?
Our step-by-step guide will show you how to:
- delete all of your saved passwords from any browser
- test your passwords to make sure they’re strong
- generate new secure passwords
We’ll even give you tips to remember your strong passwords without storing them!
Why You Should Delete Your Saved Passwords
When you save your passwords to your browser, you’re doing a hacker’s job for them. If someone gets access to your browser through either hacking or stealing your device, they’ll have instant access to all your online accounts, from social media to bank accounts.
That’s why no matter how tempting it is to avoid the challenge of remembering strong passwords, if you’ve saved passwords to your browser, you should delete them immediately.
You’re at even higher risk if your browser syncs with your mobile devices. If someone steals your phone, they’ll have access to your saved login details for every website you use on any device.
Even if you don’t save all of your passwords, a hacker can get plenty of information from the passwords you do store – especially if you use the same or similar passwords for multiple accounts.
What if your browser has been saving your passwords for months or even years now? It might seem like deleting them all will take forever, but it’s actually simple and only takes a few minutes. Just follow our quick guide below for the browsers you use.
How to Delete Saved Passwords: Step-by-Step Guide
Whether you’re a beginner or savvy internet pro, you can clear all your saved passwords from your browser and get a fresh, secure start for your browsing in just a few easy steps.
Pro tip: In most browsers, the list of your saved passwords will include an option to view the passwords (either an eye icon or the actual words "show passwords"). This is a big reason why it’s so dangerous to save passwords! However, clicking on the option before you delete the passwords will allow you to make note of any passwords you need to remember.
Chrome
1. Click the vertical three dots in the upper right corner of your browser window and select Settings. Alternatively, click on Chrome in your menu bar and and select Options or Preferences to access Settings.

2. On the Settings page, under People, click on Passwords. (See note below for older Chrome versions.)

Note: If you are using an older version of Chrome, you’ll instead scroll down and click on Advanced Settings. Then scroll to Passwords and forms and click Manage passwords.

3. Click on the vertical three dots next to each password you wish to erase, and select Remove. Repeat this step for all your passwords, and you’re done!

Firefox
1. In your browser, click on the Firefox menu and select Options or Preferences. You can also access Options/Preferences by clicking on the set of three bars in the upper right corner of your browser window.

2. Select Privacy & Security.

3. Click on Saved Logins.

4. Highlight your passwords individually and click Remove, or just click Remove All to delete them all at once. That’s it!

Safari
1. Click on Safari in your menu bar and select Preferences... from the drop-down menu.

2. Click the Passwords tab.

3. Uncheck AutoFill user names and passords, then click Remove All. Alternatively, you can highlight individual passwords and remove them one by one. When you see a blank window, you’re done!

Internet Explorer
1. Select Settings (the gear icon in the upper right corner of your browser window), and then click Internet options.

2. Under the General tab, find the Browsing history section and click the Delete... button.

3. In the dialog box, check the box next to Passwords. NOTE: The next step will delete all checked data, such as your browsing history or cookies, so be sure to uncheck the boxes next to any items you don’t want to delete.

4. Click Delete, and then Apply. You’re all set!
Microsoft Edge
With Microsoft Edge, you can use many of the same operations that you’re used to from Explorer, but there are also some handy new shortcuts. Here’s a method to delete your saved passwords on MS Edge using steps similar to the ones given above for Chrome.
- Click on the three horizontal dots (...) in the upper right corner of your browser window and then Settings. Alternatively, select More actions and then Settings.
- Click Advanced Settings, and then Manage my saved passwords.
- Select the icon next to each password to delete it. When you’ve done this for every password, click Done. Your passwords are safe!
Opera
1. From your speed dial page, select Easy Setup.

2. Scroll to the bottom and click Go to browser settings.

3. At the bottom of the settings page, click Advanced, and then scroll down to Passwords and forms. Then, click on Passwords.

4. Click on the vertical three dots next to each password and select Remove. That’s it! Simply repeat this step until all your passwords are deleted.

How to Create Strong Passwords and Keep Them Safe
Now that you’ve cleared all your saved passwords from your browser, you need a way to create a strong, unique password for each of your accounts. You’ll also need a system to remember them all! Here are a few tips from our experts.
Use a password generator
Creating a strong password isn’t easy. Our brains like patterns, and hackers look for those patterns when they try to crack passwords. For complete security, use our free password generator to create secure passwords that are nearly impossible to hack or guess.
You have the option to tailor each password according to the specific requirements of a website (for example, certain websites may not permit special characters), or generate a strong and random password promptly to safeguard your data.
Of course, the more random your password is, the harder it is to remember. Online password encryption and storage services are definitely a safer option than storing passwords on your browser, but they still involve risk: any hacker who gains access to that one account can log in to all your other accounts in an instant.
If you must store your passwords, use pencil and paper, make coded notes rather than writing down full passwords if possible, and keep those notes in a secure place far from your computer. And scroll down for a trick to make remember youring passwords easier!
Stick to the rules
If you choose to create your own passwords, remember that a secure password:
- has a minimum of 12 characters
- includes a mix of numbers, symbols, and letters
- is not a single word found in the dictionary
- doesn‘t rely on obvious letter substitutions – like d0g instead of dog
Here’s the good news: There’s a way to add some method to the madness and give your memory a helping hand!
Use a password-creating algorithm
This is a really useful way to generate hacking-proof passwords AND commit them to memory. Rather than developing each password from scratch, you develop a system – but one that will only make sense to you. Here's one example.
Start with a base of two unrelated words. For example, if your dog’s name is Jax, you could use the two words Jax and rudder (we chose the second word randomly from a dictionary).
Now let’s say Jack is 5 years old. The old “dog years” formula would convert that to 7 X 5 = 35 human years. Mash this number together with your two words to get something like jA3xRu5dDer. Now, test the strength of your password using our free tool.
The tool tells us this password is great, but you could enhance it even further with a symbol or two if you want to – jA3x%Ru5+dDer. Now you can change this password slightly for each website you use by adding an identifier related to that website.
Just avoid using obvious letter combinations, like FA or FB for Facebook. You could use the third and next-to-last letters of the website name (C and O for Facebook) and sandwich your base password between them. So for Facebook, you’ll have, cjA3x%Ru5+dDerO.
Now you’ve got awesome passwords and you can actually remember them! Note, however, that we still recommend using a completely unique and random password for ultra-senstive information like your bank accounts.
Switch to two-step verification
Make the move to two-step verification on all your accounts that support it. With this feature, you’ll be sent a single-use code via email, text, or voice call each time you log in.
You’ll need to confirm your identity by entering the code before you can gain access to your account. This takes a few moments, but it’s well worth it because the system will instantly alert you when someone is trying to break into your accounts.
Use a VPN
No matter how strong they are, there is still a risk that a hacker could intercept your passwords when your device submits them to websites. The danger is especially great if you use public wi-fi.
A VPN (virtual private network) protects all your internet traffic by using military-grade encryption protocols that make your data (including passwords) unreadable to anyone who attempts to steal it.
By connecting you through a secure tunnel to a remote server, a VPN masks your IP location, making you completely anonymous online. Changing your apparent location also enables you to bypass censorship and geoblocking to get safe and unrestricted access to the internet anywhere.
Summary
There’s no need to take shortcuts by using weak passwords or storing your passwords digitally. By following the steps above, you can clear your saved passwords from your browser for good, and replace them with strong passwords you’ll actually remember.
To take your security to the next level, use a highly rated VPN that keeps your passwords out of the hands of even the best data thieves. And for even more great tips from our experts to stay safe while you surf, check out our complete guide to protecting your privacy online.
Editor's Note: We value our relationship with our readers, and we strive to earn your trust through transparency and integrity. We are in the same ownership group as some of the industry-leading products reviewed on this site: Intego, Cyberghost, ExpressVPN, and Private Internet Access. However, this does not affect our review process, as we adhere to a strict testing methodology.
Your data is exposed to the websites you visit!
Your IP Address:
3.147.43.250
Your Location:
US, Ohio, Columbus
Your Internet Provider:
The information above can be used to track you, target you for ads, and monitor what you do online.
VPNs can help you hide this information from websites so that you are protected at all times. We recommend ExpressVPN — the #1 VPN out of over 350 providers we've tested. It has military-grade encryption and privacy features that will ensure your digital security, plus — it's currently offering 61% off. Editor's Note: ExpressVPN and this site are in the same ownership group.
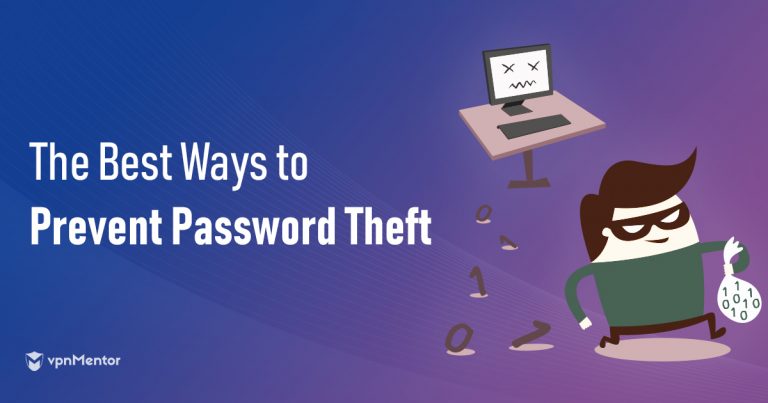



Please, comment on how to improve this article. Your feedback matters!