How to Fix Diablo 4 Lagging Issues on PC, PS5 & Xbox (2025)
- Easy Fix: Use a VPN to Switch to a Different Diablo 4 Server
- 10 Ways to Fix Diablo 4 Lagging Online: Ping Spikes, Rubberbanding, and Disconnects
- 10 Ways to Troubleshoot Diablo 4 Offline Problems: FPS Drops, Stuttering, and Freezing
- Why Is Diablo 4 Lagging?
- Diablo 4 System Requirements
- How to Stay Safe While Playing Diablo 4 Multiplayer
- FAQs on Diablo 4 Lagging
- Conclusion
Diablo 4 is a poorly optimized game that can lag for seemingly no reason. Whether it’s stuttering as you teleport between zones, lagging during crucial moments, or you’re just having general sluggishness when playing in a party, these issues can really dampen your experience. And if you’re brave enough to play in Hardcore mode, where Permadeath means every second counts, lag isn’t just annoying — it could be what causes the loss of your character.
In this guide, I’ll dive into some common culprits behind these performance hiccups in Diablo 4. More importantly, I’ll share some effective strategies to help you smooth out those stutters and slowdowns, whether you’re playing on PC, PlayStation, or Xbox. Let's gear up and tackle these challenges head-on to enhance your gaming experience and stabilize your connection.
Short on Time? Here Are the Best Ways to Fix Diablo 4 Lagging in 2025
- Turn off crossplay — Turning off cross-platform play can really smooth things out and help dodge those annoying rubberbanding issues.
- Close the Battle.net launcher — Set it to shut down once your game starts. It’s a simple tweak to boost performance and nip connection problems in the bud.
- Optimize your network settings — A few adjustments to your WiFi, DNS, and QoS settings, as well as where you place your router, can make a world of difference in reducing lag.
- Configure your anti-virus and firewall — Sometimes, your firewall or antivirus is a bit overzealous. Adjusting these can surprisingly reduce game lag.
- Switch game servers — Connect to a VPN server in another location to connect to a faster Diablo 4 server.
Easy Fix: Use a VPN to Switch to a Different Diablo 4 Server
Ever noticed some Diablo 4 servers just don’t keep up, either because they’re packed or too far away? Using a VPN might be your ticket to smoother gameplay. It lets you jump into less crowded or geographically closer game worlds, slashing that annoying latency.
Also, ISPs might throttle your speeds if they notice high-bandwidth activities, such as when you’re downloading the latest massive Diablo 4 patch or watching content creators play the game in UHD. A VPN helps here by rerouting and encrypting your traffic. This encryption makes it difficult for ISPs to see and slow down your internet activities based on their type.
Editor's Note: Transparency is one of our core values at vpnMentor, so you should know we are in the same ownership group as ExpressVPN. However, this does not affect our review process.
10 Ways to Fix Diablo 4 Lagging Online: Ping Spikes, Rubberbanding, and Disconnects
Sometimes, Diablo 4 lags even if you have high-speed broadband. Luckily, most of these issues can be sorted out with a few simple tweaks:
1. Turn off Crossplay
Turning off crossplay and cross-platform chat can clear up many of Diablo 4's lag issues, though it means you won't be able to team up with friends on different gaming platforms. Here’s how to do it:
- Press Escape, then click on Options.
- Select the Connect tab and locate Cross Network.
- Turn off both Cross-Network Play and Cross-Network Communications.
 Disable these settings before logging in with your character
Disable these settings before logging in with your character
2. Set the Launcher to Close
Turning off the Battle.net launcher when playing Blizzard games can significantly improve game latency and overall performance. Here’s how you can set it up:
- Open the Battle.net launcher.
- Navigate to the Settings menu, usually found by clicking on your profile name or a gear icon at the top.
- In the settings menu, look for the General tab.
- Scroll down to find an option that says When I launch a game, and select Exit Battle.net completely or Close the Battle.net app.
This action frees up system resources that the launcher might be using even when you're not actively browsing it. It's particularly effective if your system is close to the minimum requirements for Diablo 4, where every bit of processing power counts.
Remember to restart the launcher if you need to adjust game settings or update Diablo 4, as these functions require launcher access.
3. Optimize Network Settings
Tweak your network for better performance:
- Switch to a 5GHz WiFi network. A 5GHz network reduces interference and offers faster speeds than a 2.4GHz network.
- Place your router away from obstructions. This helps improve signal strength and reduces interference, providing a more stable connection.
- Change your DNS settings. On Windows, go to Network Settings, select Change Adapter Options, right-click your connection (TCP/IPv4) and select Properties. Enter 8.8.8.8 as the preferred DNS server and 8.8.4.4 as the alternate DNS server.
- Renew your IP and flush the DNS. On Windows, open Command Prompt (Windows key + R and type cmd). Enter the following commands separately and restart the PC.
- ipconfig /release
- ipconfig /renew
- ipconfig /flushdns
4. Adjust Your Firewall Settings
Sometimes, the very tools designed to protect our systems — like firewalls, antivirus software, or anti-malware tools — can interfere with a smooth gaming experience. Firewalls might mistakenly block or delay game packets for Diablo 4, leading to frustrating latency, patching issues, and even trouble connecting to Blizzard's servers.
Troubleshoot your firewall on Windows:
- Open the Control Panel, navigate to System and Security, and click on Windows Defender Firewall.
- Choose Allow an app or feature through Windows Defender Firewall.
- Click on Allow another app and add Diablo 4 and its launcher to the list of allowed programs to ensure they can communicate without hindrance.
 Additionally, add the game launcher to the list (Battle.net, Steam, or others you use)
Additionally, add the game launcher to the list (Battle.net, Steam, or others you use)
While adjusting your firewall settings, it's also a good idea to check if your router’s firmware is up-to-date. Firmware updates can enhance network performance by fixing known bugs and improving connectivity, which helps ensure that your firewall adjustments have the desired effect on your gaming experience.
5. Change Game Servers With a VPN
Sometimes, the server you're automatically connected to isn't the best one available. Servers in other regions might offer a better connection, especially if the local ones are overcrowded.
By connecting to a VPN, you can mask your real IP address and appear to be logging in from a different location. This lets Blizzard's servers place you in a game world closer to your VPN server, potentially speeding up your connection. Plus, a good VPN with AES 256-bit encryption can also stop your ISP from throttling your internet speed during those intense gaming sessions.
 My ping stayed low enough for multiplayer, even on long-distance servers
My ping stayed low enough for multiplayer, even on long-distance servers
6. Enable QoS on Your Router
Want to make sure your gaming traffic gets VIP treatment? It’s time to tweak your router’s Quality of Service (QoS) settings. This nifty feature prioritizes your Diablo 4 gaming data over other less urgent internet traffic. Here’s how to set it up, though keep in mind the steps might vary a bit depending on your router model:
- Access your router’s settings. Open a web browser and type in your router's IP address — commonly 192.168.1.1 or 192.168.0.1. Log in with your admin credentials (for many routers, the default is 'admin' for both username and password).
- Navigate to the QoS settings. Once logged in, find the QoS settings and switch them on. Set them to prioritize gaming traffic or even specifically for Diablo 4 if your router has application-specific settings.
 Depending on your router and firmware version, you may need to set bandwidth (speed) limits
Depending on your router and firmware version, you may need to set bandwidth (speed) limits - Save changes and restart your router. Make sure to apply your new settings and give your router a quick reboot. This ensures everything is running smoothly with the new priorities.
7. Use a Wired (Ethernet) Connection
If you're serious about slashing that lag, a wired Ethernet connection is the way to go. Unlike WiFi, Ethernet provides a stable and fast connection that doesn’t fluctuate, which means smoother gameplay and fewer lag spikes. Give it a shot — plug in an Ethernet cable and compare the performance. You might be surprised at how much your game improves.
8. Power Cycle Your Devices
A quick power cycle might do the trick if you have trouble with your connection. This simple reset can clear up any issues between your ISP and the Diablo 4 servers. Here’s how to do it without a hitch:
- Shut down your gaming devices. This prevents any hiccups during the reset.
- Unplug your router and modem. Turn them off and unplug for at least a minute. This gives them a moment to cool down and reset.
- Plug everything back in and turn them on. Let your modem and router boot up completely. You’ll know they’re ready when the lights settle into a steady pattern.
- Fire up your devices and jump back into Diablo 4. Check if your connection has smoothed out.
9. Update Network Adapter Drivers
Keeping your network adapter drivers up-to-date is crucial for smooth, lag-free gaming. These updates can improve your connectivity and cut down on that pesky latency. Here’s how to handle it on Windows:
- Open Device Manager. You can find this by right-clicking the Start button.
- Go to Network Adapters. Expand this section to see your network devices.
- Update your driver. Right-click your network adapter and select Update Driver. You can also choose to search automatically for updated driver software.
- Restart your PC after the update. This ensures all changes take effect properly.
10. Forward (Open) Ports
Opening specific ports on your router can make a big difference. It sounds technical, but I’ll walk you through it step-by-step:
- Find your device’s IP address. First, on a Windows PC, open the Command Prompt, type ipconfig, and look for your IPv4 Address. It’s usually something like 192.168.1.XX.
 Locate the IPv4 address under the appropriate network adapter
Locate the IPv4 address under the appropriate network adapter - Access your router’s admin panel. Open a web browser and type in your router's IP address — commonly 192.168.1.1 or 192.168.0.1. Log in with your admin credentials (for many routers, the default is 'admin' for both username and password).
- Navigate to the Port Forwarding section. Once you’re in, look for a tab or section labeled Port Forwarding. This is where the magic happens.
- Set up the ports for Diablo 4. You’ll need to input the IP address you just found into the port forwarding settings. Then, add these TCP and UDP ports specifically for Blizzard Battle.net:
- TCP ports: 80, 443, 1119, 1120, 3074, 3724, 4000, 6112-6120, 27014-27050
- UDP ports: 80, 443, 1119, 1120, 3478-3479, 3724, 4000, 4379-4380, 5060, 5062, 6112-6119, 6250, 27000-27031, 27036, 12000-64000
- Save and restart your router. Don’t forget to save the changes and reboot your router to ensure everything is set up correctly.
10 Ways to Troubleshoot Diablo 4 Offline Problems: FPS Drops, Stuttering, and Freezing
Diablo 4 boasts impressive graphics, yet it's optimized to perform well on mid-range PCs. However, if you're experiencing FPS drops, stuttering, or freezing, it's often due to poor optimization or specific settings. Fortunately, these issues are typically fixable with a few adjustments:
1. Disable Hardware Acceleration
If the Battle.net browser is using too much of your system's resources, it could lead to stuttering. Here’s how to ease up the load:
- Open the Battle.net launcher and click on Settings.
- Scroll down to Advanced Settings under the general tab.
- Uncheck Use browser hardware acceleration and click Done.
- Close and relaunch the Battle.net app to see if gameplay smooths out.
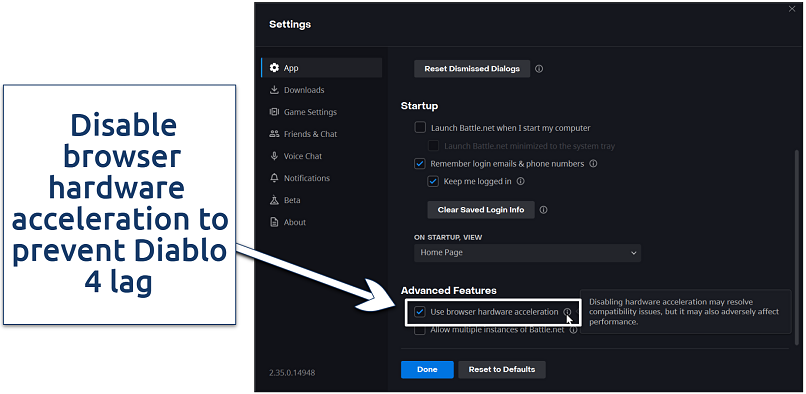 It can sometimes lead to compatibility issues, but it generally boosts performance
It can sometimes lead to compatibility issues, but it generally boosts performance
2. Close Background Applications
Having too many programs and background processes running can hog your system's resources, which might slow down your Diablo 4 gameplay. Let's tidy up and shut down what you don't need to give your game more breathing room.
- On Windows: Simply open the Task Manager by pressing Ctrl + Shift + Esc. Head over to the Processes tab, find any apps you're not using, right-click them, and hit End task.
- On PlayStation 5: Tap the PS button, scroll to the app that's in the way, and choose Close Application.
- On Xbox Series X and S: Hit the Xbox button, select the app by navigating to it, press the Menu button, and then choose Quit.
3. Repaid the Game Files
Use the Battle.net client to scan and repair any game files that might be causing the issue. Here’s how to do it:
- Open the Battle.net launcher and select Diablo 4 from your game library.
- Click on the settings cog next to the Play (or Update) button.
- Choose Scan and Repair from the dropdown menu.
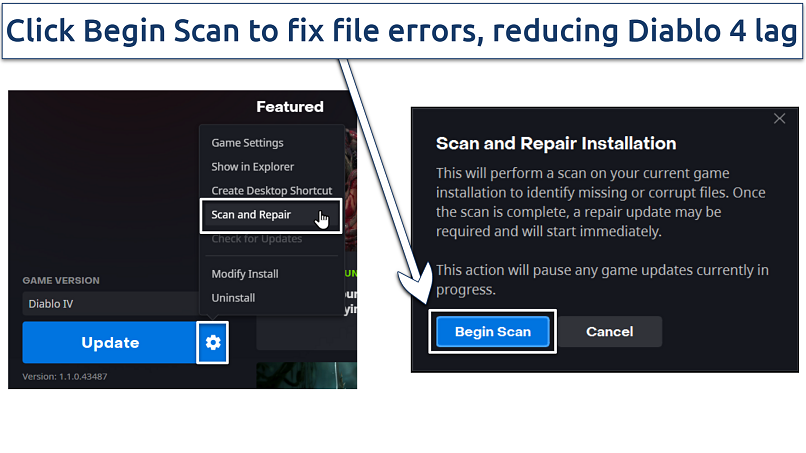 Lag can be caused by corrupt or missing files
Lag can be caused by corrupt or missing files
4. Adjust In-Game Graphics Quality
Tinker with graphics settings to reduce the load on the GPU and CPU. It’s easier than you think, and the right tweaks can make a big difference:
- Lower the shader and shadow quality. Decreases the detail of shadows to improve the performance significantly.
- Minimize reflections and geometry detail. These are pretty but can slow you down. Turning them down a notch can help keep your gameplay smooth.
- Adjust the resolution. If things are still laggy, try lowering the resolution. It’s a surefire way to boost your FPS.
- Set the game to Windowed Fullscreen. This mode often strikes a good balance between performance and usability.
- Enable Low FX. Too many particles on the screen can drag down your FPS. Turning on Low FX thins them out and can improve performance.
- Set NVIDIA Reflex Low Latency to Enabled + Boost. Got an NVIDIA GPU? This setting reduces latency and can make your gaming experience feel snappier.
- Disable ray tracing. Even if your GPU supports it, ray tracing can be a performance killer. Switching it off can boost your frame rates considerably (and personally, I don’t think you’ll miss much in terms of visuals).
- Enable NVIDIA DLSS or AMD Fidelity FX. These AI-driven technologies are great for keeping your game looking sharp while boosting performance on compatible GPUs.
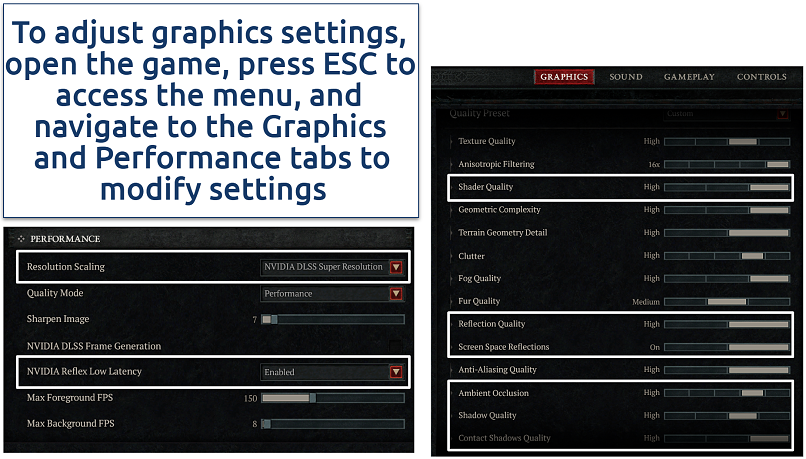 After making all your adjustments, make sure to apply the changes
After making all your adjustments, make sure to apply the changes
5. Turn off Chroma Effects
Sometimes, Diablo 4 uses more RAM than it really needs due to a bug with chroma effects, which can mess with your FPS and even cause crashes. No worries, though — you can fix it quickly:
- Head over to your Documents folder, where Diablo 4 stores its settings. For me, it’s located at C:\Users\USER\OneDrive\Documents\Diablo 4 (just replace USER with your own computer’s username).
- Open the file LocalPrefs.txt file with a basic text editor.
- Look for the line that says DisableChromaEffects “0” and change it to DisableChromaEffects “1”. This turns off the chroma effects that are eating up unnecessary RAM.
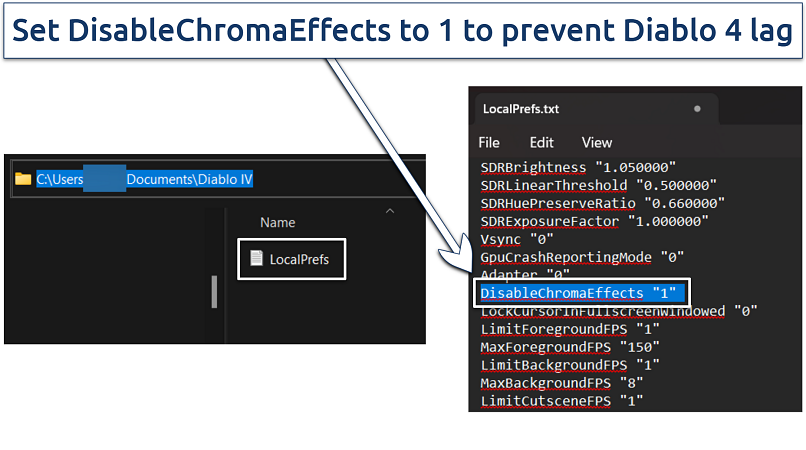 I opened the LocalPrefs file in the default Notepad app
I opened the LocalPrefs file in the default Notepad app
6. Optimize Files, Apps and Storage
Keeping your system tidy not only helps Diablo 4 run more smoothly but also boosts your entire PC's performance. Let’s clear out the clutter and tune things up a bit:
- Clear out the cache on Windows. Crack open the Disk Cleanup tool by typing it into the search bar. Choose your main drive, tick the box for Temporary Files, and hit OK to sweep out the old junk.
- Defragment your HDD or optimize your SDD. Open the Defragment and Optimize Drives tool (just search for it), select the drive you want to tidy up, and press Optimize. It’s like giving your drive a quick spa day!
- Trim down startup programs. Fire up the Task Manager, flip over to the Startup tab, and give the boot to any programs that don’t need to run right away when you start your computer. Less clutter on startup means faster boot times and more resources available right off the bat.
7. Adjust Game Mode and Power Settings
Windows has a couple of nifty features that focus your system’s resources right where you need them — on your gaming. Here’s how to switch them on:
- Turn on Game Mode. Hit the Start button, type Settings into the search box, and open it up. Navigate to Gaming, then Game Mode, and flick that switch to On. This helps by making sure your PC isn’t wasting resources on other stuff while you game.
- Crank up your power settings. Open the Control Panel, click on Hardware and Sound, and then head over to Power Options (you might see it listed as Power & battery). Choose Best Performance under your power plans. This setting tells your PC to use a bit more energy but boosts your hardware's performance, getting your games running smoother.
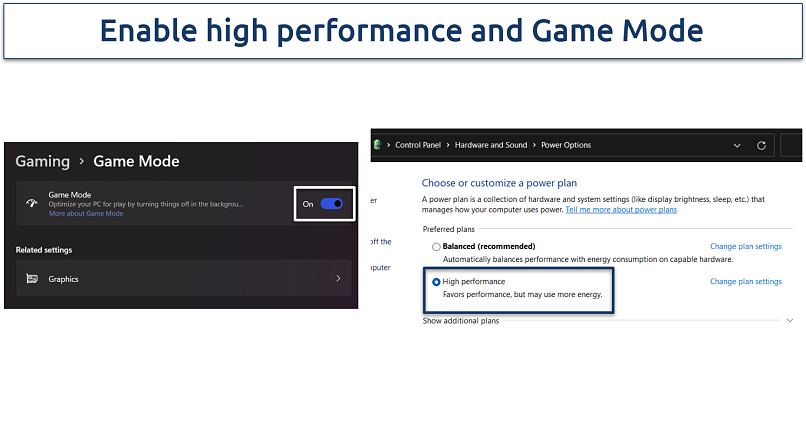 These options improve your FPS, but affect your power consumption (important if you're playing on your laptop's battery)
These options improve your FPS, but affect your power consumption (important if you're playing on your laptop's battery)
8. Update Your GPU Drivers
Staying up-to-date with your graphics drivers ensures you're getting the best performance and full compatibility with all the latest game titles, including Diablo 4. Here’s how to get the latest updates, whether you’re rocking NVIDIA, AMD, or Intel:
- For NVIDIA GPUs: Open the GeForce Experience app, go to the Drivers tab, and click Check for updates. Download and install the latest drivers.
- For AMD GPUs: Open the AMD Radeon Software, go to the Updates tab, and click Check for updates.
- For Intel GPUs: Open the Intel Driver & Support Assistant, which automatically checks for driver updates.
9. Configure a Dedicated GPU Card
If you’re gaming on a laptop with multiple graphics cards, you might find that Diablo 4 isn’t using all the power available to it. Sometimes, games default to the integrated, less powerful GPU instead of the beefier, dedicated one. Let’s fix that and ensure your game is running on the right engine.
- For NVIDIA users: Open the NVIDIA Control Panel, go to Manage 3D settings, select Program Settings, choose Diablo 4 app, and set the preferred graphics processor to High-performance NVIDIA processor.
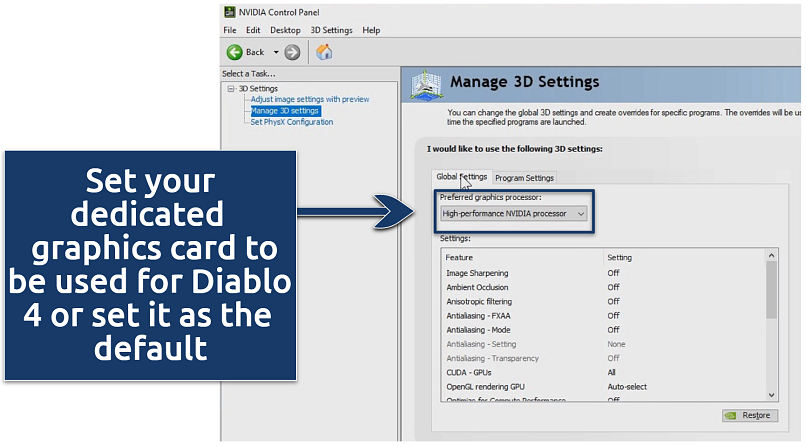 If not selected, Diablo 4 can sometimes use the less powerful integrated GPU
If not selected, Diablo 4 can sometimes use the less powerful integrated GPU
- For AMD users: Open the AMD Radeon Settings, go to System, then Switchable Graphics. Set Diablo 4 to High Performance.
10. Update Your Hardware or Try Cloud Gaming
Take a peek at the recommended system requirements to see where your setup might be falling short. Upgrading your hardware, like swapping in an SSD or bumping up to at least 16GB of RAM, can really crank up your game’s performance. And if you’re thinking about a new graphics card, aim for something on par with an NVIDIA GeForce GTX 970 or an AMD Radeon RX 470.
Not ready to invest in new hardware? Cloud gaming might be your ticket to high-end gaming without the upfront cost. Services like GeForce Now and Shadow PC let you stream games from remote servers straight to your device for a monthly fee. Just remember, you’ll need a solid internet connection — think 25Mbps for smooth 1080p gaming at 60 FPS, or 45Mbps if you’re eyeing that crisp 4K at 120 FPS.
Why Is Diablo 4 Lagging?
Experiencing lag in Diablo 4 can be frustrating, but understanding the reasons behind it can help you find a fix. Let’s start by explaining the most popular types of lagging:
- FPS drops and stutters. Stuttering and frame drops can make your game appear choppy, especially during intense scenes like entering towns or fast-paced movements. These issues can stem from both hardware limitations and software glitches.
- Network lag. Sometimes, the problem is with Blizzard's servers, which can struggle under heavy load or due to technical issues. Additionally, your own network might be sluggish, or your ISP could be throttling your connection, adding to the delay.
- Rubberbanding. This type of lag makes your character's movements look jerky or snap back to a previous position. It’s typically caused by high latency or issues with the game's servers.
Common Reasons for Lag
Now let’s see what causes these performance issues generally and on specific gaming platforms:
- Server issues. Technical problems or server overcrowding can cause widespread lag or even server crashes. Lag also happens if the game servers are too far from your location.
- Slow network. An internet connection speed of 30Mbps or lower may struggle with a game like Diablo 4, resulting in lag during gameplay.
- Outdated software. High ping can result from outdated Windows versions or old drivers.
- Game bugs. Sometimes, the issue lies within the game itself. These bugs are addressed in subsequent updates following player feedback.
- Cross-play. Cross-play allows you to play with people on different gaming platforms. However, this feature causes severe lag and stuttering due to the varying network conditions.
- Network configuration issues. Incorrect router settings or network misconfigurations can lead to poor game performance.
- ISP speed throttling. Exceeding bandwidth limits or deliberate throttling by your ISP leads to lag and rubberbanding.
- Background apps. Running too many programs, apps, or browser tabs can overwork your system.
Lag on Windows (PC & Steam Deck)
- Outdated hardware. Older graphics cards or devices may not support the latest game requirements, leading to poor frame rates and lag. This can happen even if you have a fast internet connection. Ensure your hardware is up-to-date and meets the system requirements.
- Insufficient system resources. Limited RAM or CPU power can restrict game performance, causing lag despite a stable internet connection. Upgrading your RAM or CPU can help improve overall game performance.
- Graphical settings. High graphic settings and outdated drivers can put excessive strain on your hardware. Lowering graphical settings and keeping your drivers updated can significantly enhance performance and reduce lag.
Lag on Consoles (PS4, PS5, Xbox Series S & X)
- Network mode. Some players managed to fix their lag issues by switching from a lower frequency to a 5GHz network. This change can reduce interference and provide a more stable connection, enhancing game performance.
- System data corruption. For PS4 users, try factory resetting the console and manually updating the system via safe mode. This can clear out any corrupted data or settings that might be causing lag issues.
- Inadequate graphics settings. For PS5 users, the issue might be that the console offers a higher definition than the game can support. Lowering the graphics settings can help improve performance and reduce lag, ensuring smoother gameplay.
Lag on iOS, Android, and Mac
Diablo 4 is available on smartphones, tablets, and MacOS via remote play and cloud services. Steam Link, Xbox Remote Play, or PS Remote Play allow you to stream the game from your console or PC. Additionally, you can play Diablo 4 via cloud services like Shadow Cloud, which rents you high-end hardware in the cloud for a fee.
You can emulate Windows on a Mac using software like Parallels Desktop or Boot Camp. This setup allows you to run Windows and play the game on your Mac, though you may experience performance compromises due to hardware limitations. Finally, you can play Diablo Immortals on your Android or iOS device natively. Sadly, lag can still happen on all these devices.
- Background apps. Background programs can consume bandwidth and cause lag. Closing unnecessary apps can free up resources and improve game performance.
- Host device issues. Problems with your gaming PC, console, or home network can cause lag. Ensuring that the main device and network are stable is crucial for smooth gameplay.
- Full device memory. Insufficient internal memory can hinder game performance. Freeing up space on your device can help improve responsiveness and reduce lag.
- Power saving mode is on. Power-saving modes can limit device performance to extend battery life. Turning off the power-saving mode can enhance performance and reduce lag during gameplay.
Diablo 4 System Requirements
Diablo 4 offers a range of system requirements to accommodate various PC configurations. Blizzard has provided minimum, recommended, and high-end specifications to help players understand what hardware is needed for different performance levels.
| Component | Minimum Settings | Recommended Settings | Recommended Settings With Ray Tracing |
| OS | Windows 10 64-bit | Windows 10 64-bit (at least Version 1909) | Windows 10 64-bit (at least Version 1909) |
| CPU | Intel Core i5-2500K, AMD FX-8350 (or equal) | Intel Core i5-4670K, AMD R3-1300X (or equal) | Intel Core i7-10700, AMD Ryzen 7 5800X (or equal) |
| RAM | 8 GB | 16 GB | 16 GB |
| GPU (Video) | NVIDIA GeForce GTX 660, AMD Radeon R9 280, Intel Arc A380 (or equal) | NVIDIA GeForce RTX 2060, AMD Radeon RX 6800, Intel Arc A770 (or equal) | NVIDIA GeForce RTX series (2070 and newer), AMD RDNA 2 Intel Arc 7 Graphics (or equal) |
| Direct X | Version 12 | Version 12 | Version 12 |
| Internet | 100Mbps | Broadband (1GB) | Broadband (1GB) |
| Storage | SDD with 90GB available space | SDD with 90GB | SDD with 90GB |
How to Stay Safe While Playing Diablo 4 Multiplayer
Although Diablo 4 is not an MMO, it features a shared open world and various multiplayer components that warrant attention to online safety. Here are some tips to ensure a secure gaming experience:
- Protect your account. Use strong, unique passwords for your Battle.net account. Avoid using the same password across multiple platforms to prevent credential-stuffing attacks. Enable Multi-Factor Authentication (MFA) on your account for an additional layer of security.
- Safeguard your personal information. Choose an anonymous username that doesn't reveal any personal details. Avoid sharing personal information with other players, even if you've been gaming together for a while. Remember, the person on the other end of the connection is still a stranger.
- Secure your connection. Consider using a VPN while playing. It can mask your IP address and encrypt your internet traffic, protecting you from potential DDoS attacks or location tracking.
- Be cautious with in-game interactions. Be wary of phishing attempts. Don't click on suspicious links or download files from unknown sources, even if they promise game cheats or hacks. If an offer seems too good to be true, it probably is.
- Keep your software updated. Regularly update Diablo 4 and your operating system. Software updates often include security patches that fix known vulnerabilities. Enable automatic updates when possible to ensure you're always running the most secure version.
Want to know more about online gaming with a VPN? Check out other in-depth guides from my team:
Editor's Note: Transparency is one of our core values at vpnMentor, so you should know we are in the same ownership group as ExpressVPN. However, this does not affect our review process.
Best VPNs for Fixing Diablo 4 Lagging in 2025
- ExpressVPN — Excellent speeds and ample reliable servers to play Diablo 4 anywhere without lag.
- CyberGhost — Gaming-optimized servers to smoothly play Diablo 4 on Windows.
- Private Internet Access — Global server network to easily find a lag-free region for Diablo 4.
Editor's Note: We value our relationship with our readers, and we strive to earn your trust through transparency and integrity. We are in the same ownership group as some of the industry-leading products reviewed on this site: Intego, Cyberghost, ExpressVPN, and Private Internet Access. However, this does not affect our review process, as we adhere to a strict testing methodology.
FAQs on Diablo 4 Lagging
Is it legal to use a VPN with Diablo 4?
Yes, Blizzard allows the use of VPN for Diablo 4. It has actually recommended using a VPN in some cases to help with connectivity issues. A VPN lets you find a faster Diablo 4 server and prevents ISP speed throttling. It can also help protect against DDoS attacks.
Why is Diablo 4 so laggy now after the update?
New updates can sometimes introduce bugs that result in lag spikes, similar to what happened after the Season 4 patches. While it might take Blizzard some time to address these issues, you can take steps to improve your gameplay experience right away. A quick fix like turning off the chroma effects can significantly enhance your in-game latency and prevent further issues, letting you enjoy Diablo 4 more smoothly.
What’s the average ping to play Diablo 4 comfortably?
The average ping to play Diablo 4 comfortably is typically between 50 and 100 milliseconds. It's worth noting that Diablo 4 might exhibit higher baseline latency compared to other Blizzard games like Overwatch 2. If experiencing high ping, consider closing bandwidth-consuming background applications, switching to a wired connection, or playing during off-peak hours.
Pings under 50 milliseconds are considered excellent, enhancing responsiveness, while pings from 100 to 200 milliseconds are still playable but may introduce some noticeable lag. Pings above 200 milliseconds can cause significant lag, potentially making the game frustrating.
Conclusion
It’s often hard to understand why Diablo 4 stutters, freezes, or has high latency. Often, these issues stem from the game's optimization or less-than-ideal settings rather than your own hardware or internet connection.
Fortunately, resolving these issues is usually just a few clicks away. My guide offers a comprehensive range of fixes for both online and offline lag, designed to help you enhance your gaming experience significantly. If you try these solutions but still face problems, consider posting a message on the Blizzard forum. Both the community and the developers are active there and can provide additional support and updates to help address any ongoing issues.
Your data is exposed to the websites you visit!
Your IP Address:
3.12.149.200
Your Location:
US, Ohio, Columbus
Your Internet Provider:
The information above can be used to track you, target you for ads, and monitor what you do online.
VPNs can help you hide this information from websites so that you are protected at all times. We recommend ExpressVPN — the #1 VPN out of over 350 providers we've tested. It has military-grade encryption and privacy features that will ensure your digital security, plus — it's currently offering 61% off. Editor's Note: ExpressVPN and this site are in the same ownership group.




Please, comment on how to improve this article. Your feedback matters!