How to Set Up a VPN on Android in 2025 (Easy Guide)
Setting up a VPN on your Android device is a great way to enhance your online privacy and overall experience. For instance, a VPN protects you from third-party interference, so you can safely use public WiFi, make VoIP calls, and avoid ISP throttling. But with multiple setup methods available, choosing the right VPN for your needs can be a little tricky.
The simplest way to set up a VPN on Android is by installing a dedicated VPN app from the Google Play Store. This requires minimal technical know-how and often involves just a few taps. However, I'll also cover manual setup options using Android's built-in VPN client and OpenVPN configurations for those who prefer them.
My top recommendation for setting up a VPN on Android is ExpressVPN. Its intuitive app makes installation a breeze. Plus, its fast speeds and strong security features let you browse and stream safely without slowdowns, even on unsecured networks. It’s backed by a 30-day money-back guarantee*, so you can test it risk-free and get a refund if you’re not satisfied. Editor's Note: Transparency is one of our core values at vpnMentor, so you should know we are in the same ownership group as ExpressVPN. However, this does not affect our review process.
Get the Best VPN for Android >>
Quick Guide: How To Set Up a VPN on Android in 3 Easy Steps
- Choose a VPN. I recommend ExpressVPN because it’s easy to set up and use on Android. Plus, it offers fast speeds and strong security for a safe and smooth online experience.
- Install the VPN. On your Android device, go to the Play Store, search for your chosen VPN's name, and click Install. Alternatively, download the APK file from the VPN’s website.
- Use the VPN on your Android. Open the VPN Android app, start your free trial, or log in using your credentials. Connect to a preferred server and instantly protect your device.
Short on Time? Here Are the Best VPNs for Setting Up a VPN on Android 2025
- Editor's ChoiceExpressVPN
User-friendly Android app with fast speeds for smooth streaming, gaming, and torrenting.Checked out by 7000+ users last month - CyberGhost
Activity-specific servers to find the right connection, but distant servers can be slow. - Private Internet Access
Tons of customizations to optimize your connection, but it’s not very user-friendly.
Editor's Note: We value our relationship with our readers, and we strive to earn your trust through transparency and integrity. We are in the same ownership group as some of the industry-leading products reviewed on this site: Intego, Cyberghost, ExpressVPN, and Private Internet Access. However, this does not affect our review process, as we adhere to a strict testing methodology.
How To Set Up a VPN on Android: The Ultimate Guide
There are several ways to set up a VPN on your Android device, each with its own advantages and potential drawbacks. Using a VPN on Android will keep your online activities private while letting you safely access your favorite content from anywhere. Below are the possible methods and their steps.
How To Set Up a VPN on Android Using an App (Easiest Method)
Using a dedicated VPN app is the easiest way to set up a VPN on your Android device, and it's the method I highly recommend. VPN apps are often designed with simplicity in mind, so you can connect to a server and change VPN protocols with just a few clicks.
Plus, top VPN providers keep everything updated automatically, ensuring you always have access to the best servers. Unless you have a specific need for manual setup, using a VPN app is your best bet. Let's walk through how to do it step by step.
- Open the Play Store. Search for your VPN. I recommend ExpressVPN because it has robust security features, great speeds, and easy-to-use Android apps.
 The ExpressVPN app works with Android 5.0 and above
The ExpressVPN app works with Android 5.0 and above - Install the VPN. Installing the VPN from the Play Store is straightforward, but if you need to do it on devices that don’t have Google's Play Store, such as Huawei, you'll need to download an APK file.
 Keep in mind you have to allow APK installs on your Android device
Keep in mind you have to allow APK installs on your Android device - Launch the VPN. Once the installation is complete, choose Open.
- Log in to your account. Enter your credentials if you’ve already purchased a subscription or start your free trial if available.
 You'll be charged if you don't cancel your trial, but you're still eligible for a money-back guarantee
You'll be charged if you don't cancel your trial, but you're still eligible for a money-back guarantee - Connect to a server. If you don’t have any location preferences, connect to a nearby server for optimal speeds. Your Android device is now secure.
How To Set Up a VPN on Android Without an App
This process requires some patience and is suitable when you can’t install or open a VPN app on your Android. Keep in mind that you won’t be able to use all features when you configure the VPN this way. Plus, it may take a bit longer to switch from one server to another.
Using the integrated client on Android, you can manually set up a VPN using L2TP and PPTP protocols. Still, these free manual VPN settings for Android provide minimal protection. PPTP is vulnerable to surveillance, whereas L2TP uses pre-shared keys that can open you up to malicious attacks. This could potentially expose your device to hackers and other third parties.
Below, I’ll show you how to use the built-in client on an Android phone to connect to a VPN. The workflow can vary slightly depending on your Android version and brand.
1. Open Android settings. Tap the Settings icon on your Android device.
2. Navigate to VPN settings. Scroll down and tap on Connection & Sharing and then VPN. On some devices, you might find VPN settings directly under Network & Internet. If you still can’t find it, search for VPN. Then tap the + icon to add a new VPN configuration.
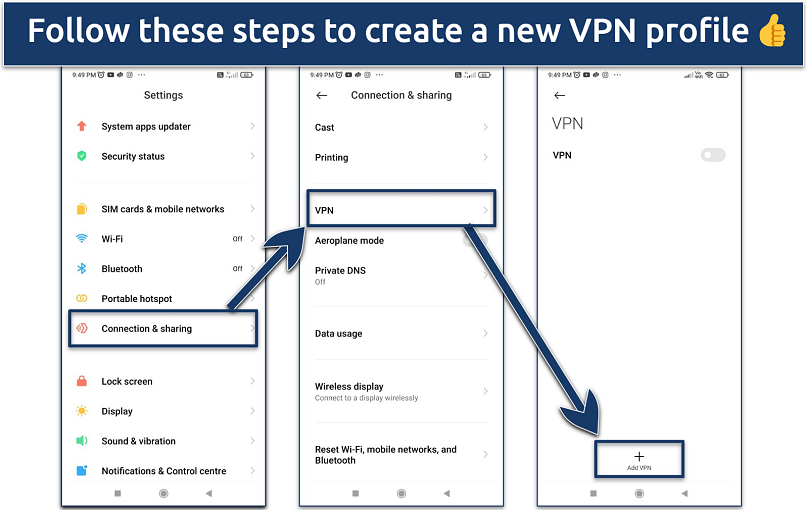 If you already have a VPN set up, it will show here
If you already have a VPN set up, it will show here
3. Enter VPN details. Enter the information from your administrator. Fill in the following fields:
- Name: Enter a name for your VPN connection.
- Type: Select the VPN protocol (PPTP or L2TP/IPSec PSK).
- Server address: Enter the VPN server address provided by your VPN service.
- Username and password: Enter the credentials provided by your VPN service.
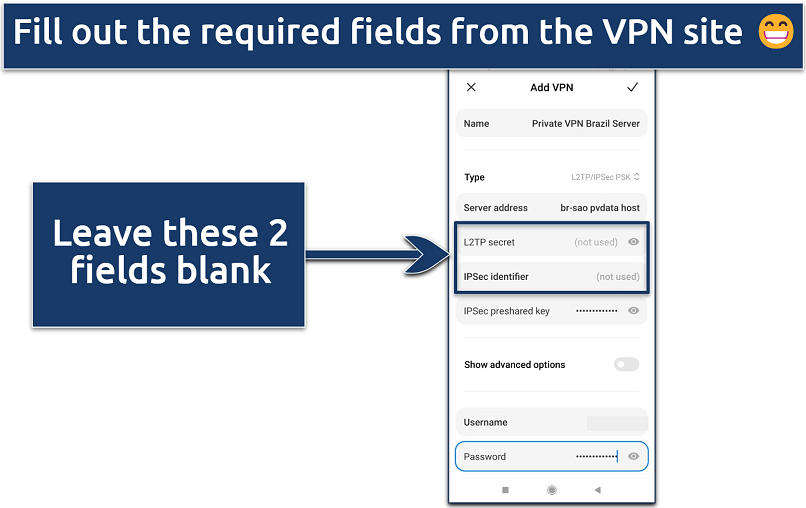 Once you’ve filled out all the fields, tap "Save" or "✓" to store your VPN settings
Once you’ve filled out all the fields, tap "Save" or "✓" to store your VPN settings
4. Connect to the VPN. Return to the VPN menu, tap on the VPN you just created, and then tap Connect. You can now use the internet securely.
How to Set Up a VPN on Android Using OpenVPN With a Third-Party App
OpenVPN is a popular and highly secure VPN protocol that you can use on your Android device through third-party apps. It’s a good option if you prefer to have more direct control over your VPN protocol or if you're using a self-hosted VPN server.
Using OpenVPN on Android typically involves downloading an OpenVPN client app (like OpenVPN connection) from the Google Play Store and importing configuration files. While this process requires a few more steps than using a dedicated VPN app, it ensures you're using one of the most secure and widely trusted VPN protocols available.
However, keep in mind that many top VPN providers now include OpenVPN as an option within their dedicated apps, often alongside other protocols like WireGuard or IKEv2. They can offer similar levels of security with potentially better performance.
Editor's Note: Transparency is one of our core values at vpnMentor, so you should know we are in the same ownership group as ExpressVPN. However, this does not affect our review process.
Best VPNs for Android With Easy Setup in 2025
After thorough testing of numerous VPN services, we've identified the top providers that offer excellent performance and security features for Android devices. These VPNs provide user-friendly Android apps, strong encryption, and fast connection speeds to enhance your online experience on Android.
1. ExpressVPN — Easy-to-Use Android App With Fast Speeds for a Smooth Online Experience
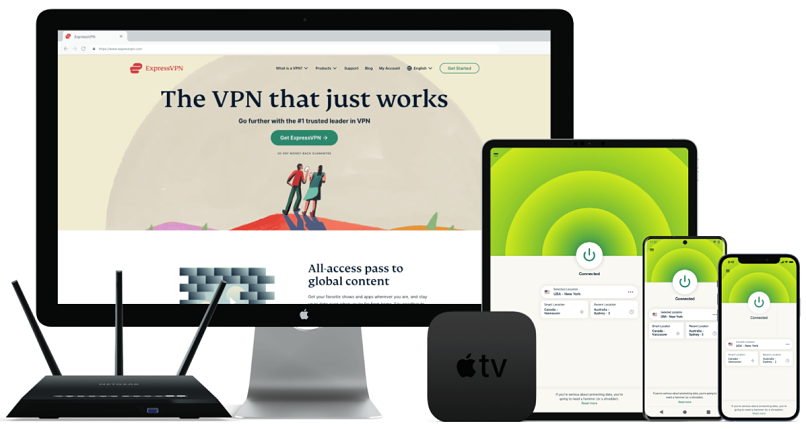
Tested April 2025
ExpressVPN is the fastest Android VPN we tested. During our tests on ExpressVPN’s servers, we experienced a minimal speed loss of only 4% on its nearby UK servers. Even on its distant NYC server, the speed drop didn’t exceed 18%. This excellent performance is largely due to its proprietary Lightway protocol, which is designed to deliver fast speeds while being battery efficient. We could stream Netflix in UHD on Samsung S23 without buffering.
It’s also super easy to set up and use. It took me less than 2 minutes to install the VPN and secure my Android phone using its native app for Android. If you don’t want to use the dedicated app, ExpressVPN offers OpenVPN configuration downloads and APK files, providing flexibility in how you set up the service on your Android device.
ExpressVPN comes at a higher price point compared to some competitors. However, you get a 7-day free trial on Android, followed by a 30-day money-back guarantee that activates after the trial ends. This extended testing period allows you to thoroughly evaluate the VPN’s performance across various scenarios. If you’re not happy with the service, you can easily get a full refund.
2. CyberGhost — Activity-Specific Servers on Android to Find the Right Connection for Your Needs
CyberGhost's Android app offers servers optimized for streaming, torrenting, or gaming. This takes the guesswork out of server selection, ensuring you always connect to the best server for your needs. During our tests, CyberGhost’s specialized servers consistently delivered a better performance for their designated activities compared to the standard servers. For instance, the gaming servers gave us 7% lower ping compared to non-optimized options.
Speed-wise, we had an 8% average drop on its nearby UK and France servers. However, some of its long-distance connections can be slow — we lost 38% on its Melbourne server. But if you have a fast baseline, this won’t be a problem. Long-term plans are backed by a generous 45-day guarantee (14 days with a short-term plan), so there’s no risk in testing it out.
3. Private Internet Access (PIA) — Customizable Security to Optimize Your Connection for Android
PIA stands out from the rest with its highly customizable Android app. You can change your encryption levels, choose between different protocols, and even adjust connection types (IPv4 and IPv6). This level of customization allows you to optimize your connection for speed or security based on your specific needs. During our PIA tests on Android, we got excellent speeds and low ping when choosing WireGuard with IPv6.
On the downside, PIA’s customization options might overwhelm VPN newcomers. However, the app's default settings work well “out of the box,” so you don’t need to customize anything if you don’t want to. It offers competitive pricing, especially for long-term plans, and backs all subscriptions with a 30-day money-back guarantee.
Our Methodology for Testing VPNs for Android
We rigorously tested these Android VPNs to identify the top performers. Our focus is on key factors that directly impact user experience: speed, security features, and ease of use. We conduct speed tests and check the effectiveness of the VPNs’ encryption, IP/DNS leak protection, and kill switch. We also examine their privacy policies and consider if the company is based in a 14-Eyes country, which could affect data privacy.
To replicate real-world scenarios, we perform common tasks like browsing, streaming, and downloading while connected to different servers. We also look for features that are particularly useful for mobile, like battery-preserving protocols. Plus, we test each VPN's ability to securely access popular streaming platforms on Android. For a more comprehensive overview of our testing criteria and methods, you can visit our VPN testing methodology page.
How to Manage Your VPN Connection on Android
Once you've set up your VPN on Android, managing your connection is straightforward, regardless of the method you've chosen. Here are some key points to help you effectively manage your VPN connection:
- Connecting and disconnecting. For app-based VPNs, simply open the app and tap the connect button to start your VPN session. To disconnect, tap the same button again. If you've set up a manual connection or are using OpenVPN, you can manage your connection through Android's built-in VPN settings in the Connection & Sharing or similar section.
- Choosing servers. Most VPN apps allow you to select specific servers or locations. Tap on the server list to change your virtual location. For manual setups, you may need to create separate configurations for different servers.
- Auto-connect features. Many VPN apps offer an auto-connect feature that automatically activates the VPN when you connect to Wi-Fi or mobile data. Look for this option in your app's settings to enhance your security.
- Split tunneling. If your VPN supports it, you can use split tunneling to choose which apps use the VPN connection and which don't. This feature is particularly useful for optimizing performance on certain apps.
- Checking VPN status. Android shows a key icon in the status bar when a VPN is active. You can also check your connection status within your VPN app or in Android's VPN settings.
FAQs on Setting Up And Using a VPN on Android
Does Android have a built-in VPN?
Most Android devices don't have a built-in VPN. I recommend using a reputable VPN app instead for a more user-friendly experience. What Android devices do have is a built-in VPN client, which allows you to manually configure and connect to VPN services. However, setting up a VPN using this built-in client can be complex and time-consuming, especially for users who aren't tech-savvy. It also lacks many features that dedicated VPN apps offer.
It's worth noting that Google Pixel phones (Pixel 7 and newer) come with a built-in VPN service called VPN by Google. This feature provides an additional layer of protection for your online activities at no extra cost. However, if you don’t have a recent Pixel phone, installing a third-party VPN app is the easiest option.
How do I use OpenVPN for Android?
The easiest way to use OpenVPN on Android is through a dedicated VPN app. Many reputable VPN providers include OpenVPN as a protocol option in their Android apps. Simply download your chosen VPN app from the Google Play Store, log in, and select OpenVPN in the app's protocol settings. This combines OpenVPN's security with a user-friendly interface, making it ideal for most users.
More advanced users or those using a VPN service without a dedicated app can use the OpenVPN Connect app. Download it from the Google Play Store, obtain the necessary.ovpn configuration files from your VPN provider, and import them into the app. Note that this method requires more technical know-how and manual setup compared to using a dedicated VPN app.
Is it possible to set up a VPN on my Android TV?
Yes, it's possible to set up a VPN on your Android TV, and there are several ways to do it. The easiest method is to use a dedicated Android TV app from a VPN provider. These apps are available on the Google Play Store and are designed with a TV-friendly interface, making them easy to navigate with your remote control.
If your preferred VPN doesn't offer an Android TV app, you have two alternatives. You can set up the VPN directly on your router, which will protect all devices connected to your home network, including your Android TV. Alternatively, you can sideload a regular Android VPN app, though this may be less convenient.
Can I use a free VPN for Android?
Yes, you can use a free VPN for Android, but be cautious when choosing one. Free VPNs typically come with limitations and potential risks. Most free VPNs on Play Store have failed leak tests and are often laden with viruses, so they can't keep you safe online on Android. A premium VPN with a money-back guarantee and a native Android app is a better alternative, as it's easy to set up and use and will keep your Android data private.
Free VPNs often have restricted server selections, slower speeds, and data caps, which can hinder your overall experience. Some even log your online activities, sell your data to third parties, or serve intrusive ads.
To summarize, these are the best VPNs for Android…
Editor's Note: We value our relationship with our readers, and we strive to earn your trust through transparency and integrity. We are in the same ownership group as some of the industry-leading products reviewed on this site: Intego, Cyberghost, ExpressVPN, and Private Internet Access. However, this does not affect our review process, as we adhere to a strict testing methodology.


Your data is exposed to the websites you visit!
Your IP Address:
3.14.249.33
Your Location:
US, Ohio, Columbus
Your Internet Provider:
The information above can be used to track you, target you for ads, and monitor what you do online.
VPNs can help you hide this information from websites so that you are protected at all times. We recommend ExpressVPN — the #1 VPN out of over 350 providers we've tested. It has military-grade encryption and privacy features that will ensure your digital security, plus — it's currently offering 61% off. Editor's Note: ExpressVPN and this site are in the same ownership group.
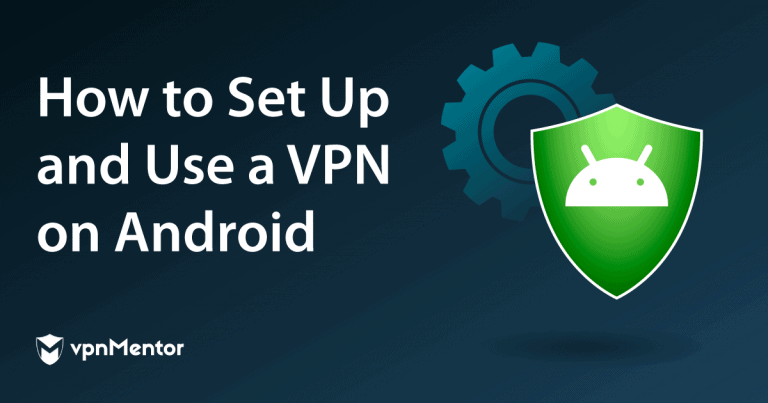

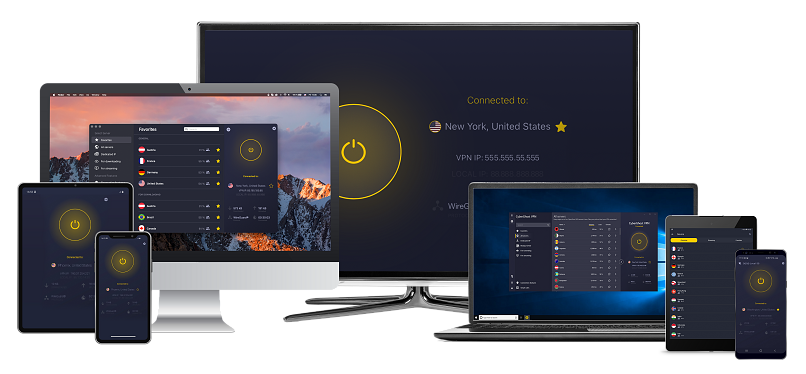
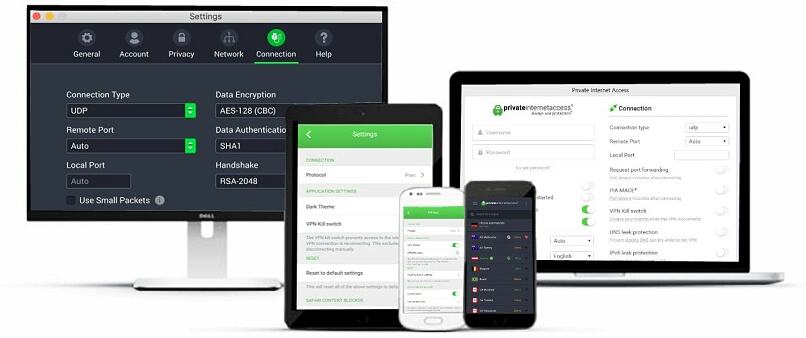


Please, comment on how to improve this article. Your feedback matters!