How to Clean up Your Computer in 7 Easy Steps
Cleaning up a computer can be a tedious exercise, but the end result is always worth it. Keep your machine in prime condition, inside and out, with these fast and simple tips! Share
Sprucing up your hardware is a great start — and while that’s not a priority for many of us, keeping your desktop, laptop, and peripherals clean will do wonders for your speed and reliability.
Did you know January is Clean Up Your Computer Month? If you’ve been postponing it for a while, now’s a great time to roll up your sleeves and rid your machine of all its junk — inside and out.
A clear plan will make it easy — keep reading to learn how to get your Mac or PC back to peak condition!
1. Back Up, Back up, Back Up
A little preparation is always a good idea before every cleanup. It’s no different with computers — so make sure you backup your files before you start deleting them. It’s too easy to get rid of something by mistake.
You can either do a full backup with a program or just settle for the essential files. Either way, copying your stuff to an external drive guarantees you won’t lose any important documents.
2. Run a Cleaning Program
It’s amazing how fast your computer can get jammed with temporary files, cookies, and other useless clutter. Removing these pesky little things is a surefire way of boosting your machine’s performance.
Nowadays, every computer comes with a disk cleanup tool so just run it to get rid of your junk.
If you’re looking for a registry cleaner, we recommend using CCleaner — it’s free and does a great job. What’s more, you can clean pretty much everything with it, including browsers and installed apps.
IMPORTANT: If you’ve never heard of a Registry or don’t know what it is, you’d better leave it untouched. You could do more harm than good. Registry cleanups are often unnecessary, but there is little room for error and you might cause damage to your computer.
3. Delete Files You Don’t Need
Computers often end up as repositories for a ton of files that have outlived their usefulness - images, media and applications that you just don’t need. The clutter slows your hard drive and memory, so just get rid of it.
Go through your installed programs with the Control Panel and ask yourself which ones you really use. Uninstall the rest. Delete any setup files as well — chances are they are outdated by now.
For the others, Ctrl+D is your friend. Just remember to empty the Recycle Bin once you’re finished!
We understand you might’ve grown attached to your funny cat pictures or you don’t want to axe your music collection — if that’s the case, invest in an external drive and keep your machine lightweight. This stuff can pile up very quickly!
4. Take Care of Your Browsers
Everyone uses a browser, we check e-mail, search or work on documents online all the time. A lot of bloat slows things down and makes you less efficient
A little browser maintenance will completely transform your computer. The result will be anything from faster load times to a cleaner virtual workspace.
Look at your bookmarks — keep the ones you use and delete the rest. Organize them so that you have fast access when you need it. Then, go over your saved passwords.
Although we don’t recommend storing sensitive account details in your browsers, a little order won’t go amiss. Use a password manager — Keychain (Mac) and Windows Live ID (PC) come to mind. If you’re on Chrome, don’t forget to clean your Smart Lock (Settings -> Advanced -> Passwords and forms -> Manage passwords).
It’s always a great idea to delete browser history as well. You can either do it manually or use an all-in-one program as we mentioned earlier.
If you want to try a new browser, these are the best (and worst) browsers for security.
5. Check for Malware
Viruses are harmful for a number of reasons, and you should scan your computer on a regular basis. Even if you ran a malware check a month ago, take this opportunity to do it again.
Use your antivirus software of choice and do a full scan — you can do other cleaning work like organizing your browser in the background while you’re waiting for the results.
To ensure comprehensive security, it is advisable not to solely depend on a single program. We recommend performing additional scans with MalwareBytes or Bitdefender to verify the integrity of your system. It is important to note that despite any endorsements from Adobe, McAfee is not considered a reliable security application.
6. Out with the Dust
Physically cleaning your machine is every bit as important as tidying up the software. It only takes a couple of months for your fans to catch a substantial amount of dust — and every computer hates dust.
Cleaning the literal insides of your computer prevents overheating, which in turn keeps your hardware healthy for a longer time.
On desktops, start by disconnecting the power cord and unscrewing the side of the computer. Then, clean everything thoroughly. Don’t use a vacuum cleaner! Static charge can build up on the nozzle, and we really don’t want to hear someone got electrocuted. Get a can (or two) of compressed air, some rubbing alcohol, and all will be well!
Laptops can be a bit trickier, and we don’t advise opening them unless you know what you’re doing. The good news is that nearly all modern models come with a dust extraction program — use that instead. To prevent rapid dust buildup in the future, get yourself a cooling pad so there is a buffer between your laptop and the desk.
7. Don’t Forget the Peripherals!
Think of peripherals as your computer’s external organs — monitors are eyes, keyboards and mice are limbs, speakers are ears, etc. All of them need caring for to stay clean and shiny, as well as functional.
We assume you clean them more than once a year. A bit of polishing is never a bad idea, even if it’s been just a week since last time.
IMPORTANT: Make sure to power off your peripherals and disconnect them before cleaning.
Start from the top — screen first. Don’t use multi-purpose detergents or anything that isn’t meant for LCD/LED surfaces. Screen wipes are a good (and cheap) solution. If you don’t like those, you can always get a screen cleaner kit.
Once you’re done with your monitor, move down until you’re out of things to clean! Remember to wipe thoroughly if you’re dealing with metallic surfaces — you don’t want any stains!
Keep Your Machine Clean and Mean
In January, we’ll celebrate well-organized files and a cleaner environment for our computers. Follow these steps and your system will look and feel brand new.
All it takes is a couple of hours. A brand new computer, inside and out!
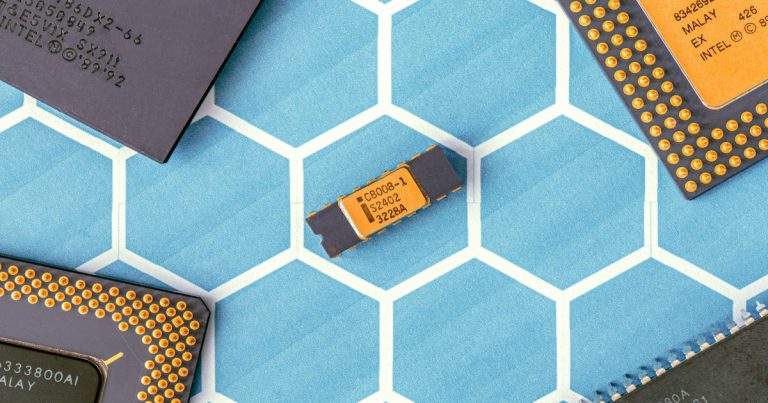



Please, comment on how to improve this article. Your feedback matters!